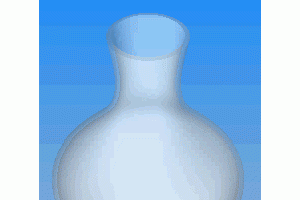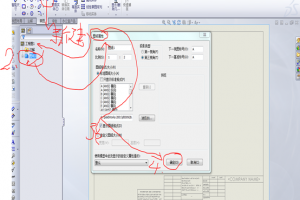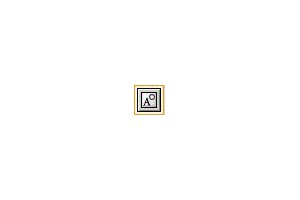§14.1.6 工具条-智能装配
您可以在装配体中添加SmartMates,即使零部件已被使用在其他配合中。当您拖动零部件就位时,可以通过推理潜在的配合对象来生成。
如果零部件已在其他配合中使用,您仅可以在配合允许的自由度范围内移动该零部件。
在移动零件时生成SmartMates:
1、单击装配体工具栏上的 SmartMates
2、在您想要配合的零部件上,双击来选择配合实体(面、边线或顶点)。
3、拖动所选的零部件到另一个零部件上,直到SmartMates指针指示将添加配合。如要反向对齐状态,请按 Tab 键。
- 或 -
在第二个零部件上,单击对应的配合实体。
提示:如果您要选择的实体隐藏在其他之后,请从快捷菜单中选择选择其他。
单击右键(N)直到所需的项目被高亮显示时,单击左键(Y)
当您移动带有所选配合实体的零部件时,零部件将会以透明的外观显示。这表明您在拖动时可以推理潜在的配合对象。
以正常的外观(不是透明的外观)显示零部件:
请在拖动时按住 Shift键。这可以帮助您了解配合完成时装配体的外观。如要回到透明外观,请释放 Shift键。
在拖动时暂停对SmartMates的推理:
请按 Alt 键。然后您可以用正常方式拖动零部件。当您想要再次推理潜在的配合对象,请再次按 Alt 键。
§14.1.7 工具条-编辑零件
编辑零件(Edit Part)
可在装配体中编辑零件(零部件),该零件亦可利用组装件内周围的其他几何当作参考来生成新的特征。当在装配体中编辑零件时,您所绘制的草图可能会利用装配体中的任何一个边线或参考其尺寸标注到其他零件或边线上,而特征也可以使用其他 终止条件(end condition) 到其他的零部件,例如成形到某一面。
在装配体内编辑零件:
1 在FeatureManager 设计树或图形区域中用右键单击零部件。
2 单击
3 使用在工具命令菜单下的草图绘制实体、草图绘制工具、标注尺寸、及几何关系来对零件作所需的改变。在插入的命令菜单中选择基体、切除和/或 特征来生成拉伸或其他特征。
4 若要回到编辑装配体状态,请再单击
注意: 当您在一个装配体中编辑零件时,请不要预期使用成形到下一面的拉伸终止条件能够将特征拉伸到装配体中另一个零部件上的面,成形到下一面的选项只能成形到同一个零件上的下一个面上。成形到某一面与成形到一顶点的选项则可以使用在装配体中另一个零部件的几何上。
§14.1.8 工具条-配合零件
配合(Mate)
在一个装配体中配合零部件。
在一个装配体中配合零部件:
1 单击装配体工具栏中的
2 在零部件上选择所需的面、边线、顶点或参考基准面。 您所选择的实体均会显示于所选项目方框中。
3 选择所需的配合类型和对齐条件。(只有对于所选实体有效的类型和条件才可用。)
4 在作业台区域中,单击预览。零件移动到您指定的配合关系中。
5 如果您想定义多个配合,请单击延缓配合,然后一次将它们全部求解。当您关闭对话框或取消选择此复选框时,选择此复选框时所定义的配合都会被求解。
6 如果配合方式不正确,请单击撤消,改变选项以适合您的要求,然后再单击 预览。
7 对配合方式满意时请单击应用。当您关闭装配配合对话框时,所有延迟的配合条件都被求解,零部件会移至指定的位置,并且此配合会被添加适当的配合组中。
§14.2 设计树的应用说明
本章内容适合于工程图、零件和装配。
设计树中包含的正在操作的项目的所有项目,因此,如何正确应用设计树,对我们的使用很有帮助,可以很大程度地提高我们的使用效率。
设计树使用以下规则:
1.在零件中
●如果某特征图标前的符号添加一个重新生成的符号,如 ,说明此特征被修改过,但没有重新生成,需要重新生成模型
●在项目图标的左边有标注,表示该项目有于之相关的项目存在,例如对于拉伸基体特征来说,其草图就是相关项目。 单击以展开所有的项目并显示其内容,单击以展开所有的项目并显示其内容。 要一次折叠所有展开的项目,右键单击设计树顶端的文件名称,然后选择折叠项目。
●如果草图有完全的定义,则不会有任何符号出现
●如果位于计树中的草图名称是接在(+) 之后,如图示图标: ●而如果是接在(-)之后则是欠定义
●如果是接在(?)之后则是未阐明清楚的草图。
2.在装配中
●如果设计树中的零部件名称是接在(+)之后,则它们的位置是过定义的;
●如果是接在 (-) 之后则是欠定义;
●如果是接在(?)之后,则是位置未阐明清楚。
●如果是接在 (固定)之后则表示其位置是固定的(锁定在某个地方)。
●在装配体中,每一增加新的相同的零部件,其尾随的中n 的数字亦跟着增加。
●如图示:
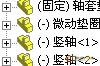
●如果一个零件前的图标为:
§14.3 添加零件的方法
我们新建一个装配体文件后,需要将其他零件加入到本装配文件中,有多种方法可以将零部件(零件或子装配体)添加到一个新的或已存在的装配体中。下面说明了几种增加零件的方法
一、使用菜单
1. 在打开的装配体中,单击插入、零部件、已有零部件。
2. 打开对话框出现, 双击需要的文件即可
3. 在装配体窗口中要放置零部件的区域单击。
4. 如果是装入的第一个零件,光标的模样为
5. 不是第一次插入零件,则光标通常为:
二、借助拖动放置来添加一个零部件
1. 打开一个装配体,然后打开希望插入该装配体的零部件(或子装配体)。排列两个窗口使其同时可见。
2. 选中零部件(或子装配体)计树菜单中的文件名称,拖动进入装配体窗口。此时,光标变成
3. 如果零部件具有多种配置,必须使插入的配置处于激活状态下。
三、拖动零件模型的实体来添加一个实体
详细操作方法见下节《自动装配》
在装配过程中,如果我们从一个零件窗口中拖动它的某个面(平面或弧面),拖动到装配文件中,我们发现更激动的事情:智能的装配。
1. 在零件窗口中选中零件的某面,拖动到装配体文件。
2. 注意光标的不同变化,图标的不同变化说明的系统智能装配中发现的装配类型。
3. 光标正确时,送开鼠标,零件即可自动装配
4. 在设计树中的"配合组"中,也添加了相应的内容
5. 看一下下面的例子:,绿色的零件是插入的零件
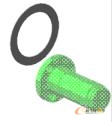
四、从资源管理器添加一个零部件
借助从 Windows 资源管理器拖动,来添加一个零部件:
1. 从 Windows 资源管理器来拖动零件或装配体文件到装配体窗口中。当您以此种方式来添加零部件时,您不能推理装配体原点。使用标准复制文件的光标来显示:
2. 如果零部件具有多种配置,选择配置对话框就会出现。 选择需要插入的配置,然后单击确定。
五、将一个调色板零件添加到装配体
将一个调色板零件添加装配体:
1. 当装配体打开时,单击工具、Feature Palette。
2. 在Feature Palette 窗口中导览至包含所需零件的文件夹。
3. 从Feature Palette 窗口中拖动零件并将其放在装配体窗口中。
o 如果零件具有一个以上的配置,可用配置的清单显示在选择配置对话框中。选择要使用的配置,然后单击确定。
o 如果您在零件中定义了一个配合参考,在将该零件放置到装配体中时您可自动生成一些类型的配合。
o 如果您在编辑一个管到子装配体,可以从Feature Palette 窗口中拖动附件(T 型接头、法兰等),并将其放置于草图的顶点处
六、复制零部件(Copying a Component)
添加一个相同的零部件:
1. 按住 Ctrl 键,然后在 Feature Manager设计树中选择零部件。
2. 将零部件拖动到图形区域中想放置的位置。如果想要的话,用装配体原点(assembly origin)来令装配体原点相交以插入零部件。
§14.4 工具条-配合零件
在一个装配体中添加零部件以后,就需要考虑该零件和别的零件是什么装配关系,这需要添加零件间的约束关系。
1 单击装配体工具栏中的

如要使此对话框在工作时保持于适当位置,单击一下左上角的固定钮 。这样就可以连续编辑几个配合的定义而不必退出装配配合对话框。
2 在零部件上选择所需的面、边线、顶点或参考基准面。 您所选择的实体均会显示于所选项目方框中。
3 选择所需的配合类型和对齐条件。(只有对于所选实体有效的类型和条件才可用。)
4 在作业台区域中,单击预览。零件移动到您指定的配合关系中。
5 如果您想定义多个配合,请单击延缓配合,然后一次将它们全部求解。当您关闭对话框或取消选择此复选框时,选择此复选框时所定义的配合都会被求解。
6 如果配合方式不正确,请单击撤消,改变选项以适合您的要求,然后再单击 预览。
7 对配合方式满意时请单击应用。当您关闭装配配合对话框时,所有延迟的配合条件都被求解,零部件会移至指定的位置,并且此配合会被添加适当的配合组中。
§14.3 添加零件的方法
我们在添加零件时,如果采用拖动零件的几何实体的方法,solidworks可以根据已有零部件的几何特征,推断要建立的装配关系,我们可以根据solidworks的推断,来进行装配。我们称它为"自动"装配吧
1. 使零件和装配窗口同时看见(平铺)。
2. 拖动零件某些实体特征,(如线性或圆形边线、临时轴、顶点、平面、圆锥面或圆柱面,)到装配体文件,当光标置于另一个零部件(潜在的配合对像)的实体上时,光标会变化以显示solidworks推断的配合关系,反映零部件放在该位置时会有什么样的结果。零件预览会捕捉适当的位置。
3. 如果预览显示您需要反向对齐状态,按 Tab 键切换对齐状态(同向对齐/反向对齐)。
4. 放置零部件。配合条件会自动添加。支持以下类型的自动配合:

您也可以在装配体的零部件间使用SmartMates
* 如果零部件之间存在「栓和孔」几何关系,您可以添加基于特征的配合。
* 如果有圆周阵列的圆柱形特征,您可以用一个步骤添加三个配合。