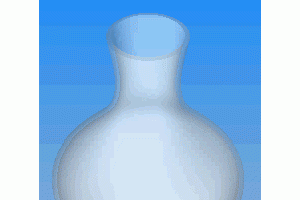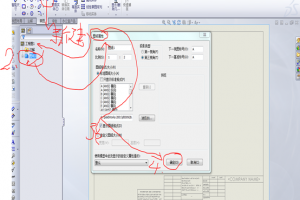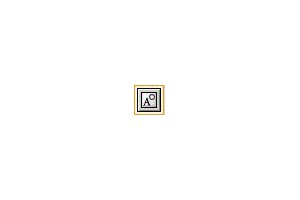§14.6 爆炸装配
在一些特定的场合下,我们会用到装配体的爆炸。比如,制作产品的装配工艺,制作产品的维修手册等。 在solidowrks中,我们可以为装配体建立多种类型的爆炸,这些爆炸分别存在装配的不同配置中。
注意:在SOLIDWORKS中,一个配置只能添加一个爆炸关系,因此,当我们需要建立多个爆炸的时候,一定要为装配添加不同的配置。
每个爆炸视图包括一个或多个爆炸步骤。 每一个爆炸视图是保存于所生成的装配体配置中。在生成爆炸以后,装配中的设计树的配置一项发生以下变化:如图:
关于爆炸视图的设计树的操作
1. 我们可以点击每个爆炸,显示爆炸、删除、重新定义爆炸;
2. 对每一个爆炸步骤,可以分别定义、删除该步骤
3. 爆炸和不爆炸状态,其爆炸步骤前面的图标不一样:注意不同的状态。红色(爆炸)和黄色(不爆炸)
4. 可以在设计树中拖动(复制)爆炸:使当前的爆炸的配置处于激活状态,拖动爆炸视图图标,来将爆炸视图从一个配置复制到另一个配置中。注意:别的配置不能有爆炸,这里也遵守一个配置只能有一个爆炸的规则
5. 不能删除不激活的配置中的爆炸视图
6. 在图形窗口的任何地方或已经爆炸的视图的设计树的爆炸视图图标上,单击右键并选择解除爆炸

爆炸一个装配体方法和步骤
1 单击插入、爆炸视图。 此时会出现下列这些步骤编辑工具的装配体爆炸对话框:


2 单击新建![]() 。装配体爆炸对话框展开。
。装配体爆炸对话框展开。
3 单击零部件的边线或面,其方向是与您要爆炸的方向相平行。
此时会出现预视箭号并且在要爆炸的方向:方框内会显示出您所作之选择。如果预视的箭号方向是错的话,请选单击反向。
4 在设计树或图形区域上,选择您要爆炸的零部件。
在要爆炸的零部件:方框中将出现零部件名称。

5 单击应用![]() 。
。
此时零部件将从装配体中爆炸开来。

6 将绿色的控标拖动到适当的位置。如果您想要将零部件放在特定的距离,请在距离:方框中输入距离。
7 单击应用来更新此步骤。
8 当您对此爆炸视图满意时,单击确定。
如果您要增加更多的爆炸步骤到爆炸视图中,请单击新建,重复步骤 3 到 7直到完成所有的步骤,然后单击确定以完成爆炸视图。请记得在定义每一步后,单击应用
§14.7 干涉检查
在装配过程中,我们进行干涉检查的办法有两种:
* 在移动零件过程中检查
* 装配,利用工具检查
1.利用移动的方法检查
1. 装配零件以后,如果该零件处于非固定状态或未被完全约束,我们都可以移动它。点击移动: ![]()
2. 移动需要检查的零件
3. 在设计树的"属性"标签中,选中干涉图标旁边的方框,激活干涉检查功能
4. 如果零件间存在干涉,则被拖动零件处于高亮显示,并表示干涉区域。
5. 如果选中"碰撞时停止",在在移动过程中,干涉时,零件无法移动,此时可以利用属性标签中顶端的的对话中,强制移动零件到不发生干涉的另一侧。
6.

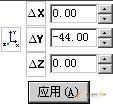
2.装配完成后检查
检查装配体中任意二个零部件的部份是否占有相同的空间。干涉体积之边线会被高亮显示以表示零部件的重叠部位。(一次显示一个干涉体积。) 于装配体中作零部件间之干涉检查:
1 单击工具、干涉检查。 出现干涉体积对话框。

2 选择两个或多个零部件, 选择零件方框中列出所选零部件之名称。
3 如果您想使重合的实体也列为干涉,请单击重合时干涉。 注意:重合是指两个实体重叠,例如,一个面重叠于另一个面上。

4 单击检查。 如果其中有干涉的情况,
干涉信息方框会列出发生的干涉(每对干涉的零部件会列出一次干涉的报告)。当您单击清单中的一个项目时,相关的干涉体积会在绘图区中被高亮显示,还会列出相关零部件的名称。 ?干涉体积是以包围干涉区域的边界方框的长、宽、高作为报告格式。 而这些数值会显示在绘图区的零部件上。
5 在对话框打开状态下,您可以选择其他的零部件来作干涉检查。
6 如果新选的零部件有干涉情况,您可以单击检查来查看之。 系统会显示干涉体积,显示的三个尺寸分别为长、宽、高三个方向的值
7 单击关闭以退出对话框。 在退出对话框的同时,干涉体积也会同时解除。