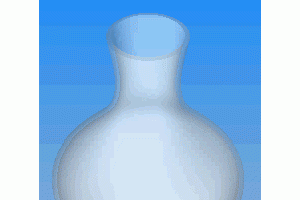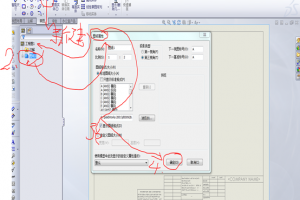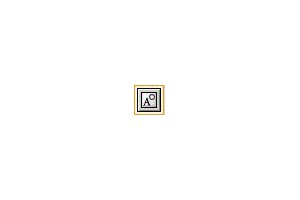本章中,我们将利用前几章中建立的零件以及装配,将他们的工程图做出来.下图,是工程图的样式

§4.1 打开工程图格式文件
要建立一个零件的工程图,首先应该设置工程图的格式文件,按如下步骤.
1、点击nclick="if(this.width>screen.width-461) window.open(" height=28 src="http://www.iforchina.com/picup/030/050613194339191.gif" width=29 onload="if(this.width>screen.width-460)this.width=screen.width-460;" border=0 050613194339191.gif?);? 030 picup www.iforchina.com http:>;
2、双击"工程图";或"选择"工程图"并点击"OK",出现""对话框,如下图

3、我们选择标准模版,并选用"A4-纵向"为图纸幅面
4、"确定"
此时,出现一个新的窗口,并且,工程图工具条也随之出现
5、在图框中任意地方点击鼠标右键,选择"编辑模版"
6、点击图纸中的文字,可以选中它,对这些文字可以移动,删除,修改(双击即可弹出修改对话框).现在,我们将它删除.选中以后,按"DEL"键,确认即可.
7、我们对于图纸模版的大部分操作基本上都可以在"编辑模版"的完成,例如:标题栏中,单位名称,设计,工艺,日期等等通用栏的填写.
8、模版的保存:文件-->保存模版(出现上面的对话框)-->确定--确认覆盖原来的文件.也可以另存为其它名字(点击"用户模版").
§4.2设置图纸细节选项
下面,我们来进一步设置图纸的有关选项:默认图纸尺寸的字体,尺寸的的类型,箭头类型等等.我们可以利用这些设置,来建立公司的标准.
1、点击:工具--选项
2、点击"出祥图"标签,如下图:
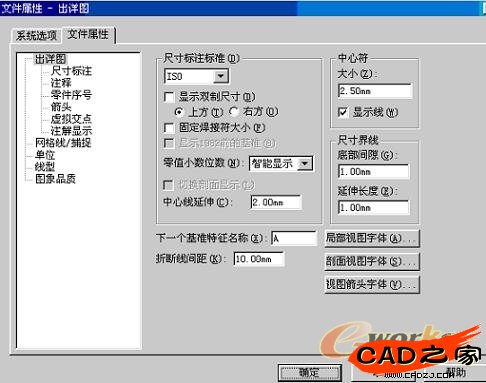
3、在本选项设置中,我们可以根据<国家标准>的规定,设置大部分选项
关于工程图的详细设置的问题,请参阅solidworks的帮助文件中solidworks选项的有关内容。
§4.3 创建零件工程图
如果零件Tutor1.sldprt还没有打开,现在打开它,并激活工程图窗口.
1、图纸目前还处于"编辑模版"状态,此时,可以单击右键,并选择"编辑图纸",将工作状态转换到图纸的编辑中.
2、点击标准三视图nclick="if(this.width>screen.width-461) window.open(" height=23 src="http://www.iforchina.com/picup/030/050613194554863.jpg" width=25 onload="if(this.width>screen.width-460)this.width=screen.width-460;" border=0 030 picup www.iforchina.com http: 050613194554863.jpg?);?> ,或插入---工程图视图-标准三视图.注意此时光标的模样
nclick="if(this.width>screen.width-461) window.open(" height=30 src="http://www.iforchina.com/picup/030/050613194554861.jpg" width=34 onload="if(this.width>screen.width-460)this.width=screen.width-460;" border=0 030 picup www.iforchina.com http: 050613194554861.jpg?);?>,状态栏中的提示是:"选择工程图所要放置的模型"
3、点击菜单:窗口--Tutor1,即可激活Tutor1窗口,在该窗口点一下,重新激活工程图窗口,并且在图纸中建立了三个视图.如果要移动视图,将鼠标定位到该视图,移动鼠标,当光标变成模样nclick="if(this.width>screen.width-461) window.open(" height=27 src="http://www.iforchina.com/picup/030/050613194554862.jpg" width=33 onload="if(this.width>screen.width-460)this.width=screen.width-460;" border=0 030 picup www.iforchina.com http: 050613194554862.jpg?);?>后,即可拖动该视图(仍遵循三视图规则)
4、用移动的方法调整好三个视图的位置
§4.4 在工程图中添加尺寸
在工 程图中,描述的是模型的二维视图,应该为其加入尺寸。我们可以在任意视图上加入三维模型中存在的尺寸
1、在没有选择任何项目的情况下,点击插入--模型项目,出项"插入模型项目"对话框,如下图所示
2、
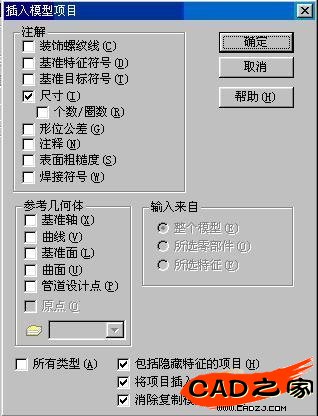
3、点击"确定"
4、移动尺寸到合适的位置。如下图所示

5、点击nclick="if(this.width>screen.width-461) window.open(" height=34 src="http://www.iforchina.com/picup/030/050613194660991.gif" width=39 onload="if(this.width>screen.width-460)this.width=screen.width-460;" border=0 030 picup www.iforchina.com http: 050613194660991.gif?);?>,保存文件,其默认名为:slddrw.
§4.5 修改尺寸
在工程图中修改尺寸后,模型会自动更新,同样,在模型中,修改尺寸,在图纸中,也是同时更新的
1、在视图2中,双击尺寸25,如图:
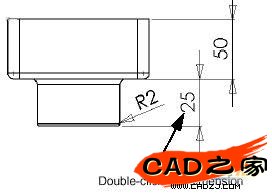
2、在修改对话框中,将尺寸25改成40,并按回车键,或点击对号按钮如图
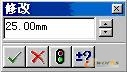
3、点击工具条上的"重建"按钮nclick="if(this.width>screen.width-461) window.open(" height=22 src="http://www.iforchina.com/picup/030/050613194637191.jpg" width=24 onload="if(this.width>screen.width-460)this.width=screen.width-460;" border=0 030 picup www.iforchina.com http: 050613194637191.jpg?);?>,模型和视图中的尺寸将会重新计算建立
4、打开(或激活)零件窗口,双击凸台-拉伸1特征,显示该特征的尺寸。注意尺寸已经发生了变化。
5、返回工程图窗口,保存文件。由于模型做了改动,因此,系统提问是否保存模型,点击"是"

§4.6 插入另外的视图
按以上的方法,我们可以创建一个新的装配模型的工程图。我们利用这个工程图,来学习以下的内容。
除了标准三视图以外,我们在图纸中还可以加入其他的视图,包括:
●准视图:前视图,顶视图或等轴测视图(ISOmetric)
●模型中命名的视图
●当前模型工作窗口的视图
1、击"命名视图"按钮nclick="if(this.width>screen.width-461) window.open(" height=23 src="http://www.iforchina.com/picup/030/050613194733692.jpg" width=24 onload="if(this.width>screen.width-460)this.width=screen.width-460;" border=0 030 picup www.iforchina.com http: 050613194733692.jpg?);?>或菜单:插入--工程视图--命名视图.此时,光标变成摸样,说明此时可以加入一个模型视图了。
2、要加入一个模型,在任意地方点击鼠标右键,选择"从文件中选择",选择一个文件,并确定视图的放置形式。

3、我们选择文件
4、此时,光标变成模样nclick="if(this.width>screen.width-461) window.open(" height=30 src="http://www.iforchina.com/picup/030/050613194733691.jpg" width=31 onload="if(this.width>screen.width-460)this.width=screen.width-460;" border=0 030 picup www.iforchina.com http: 050613194733691.jpg?);?>,提示视图的放置位置。在合适位置点击一下。如果出现下面的对话框,点击"是"。

5、插入等轴测视图后,如下图:

§4.7 插入材料明细表
我们可以在装配图中,加入模型的材料明细表。在机器中,应该有EXCEL97作为支持。

1、选择任意视图,如图:
2、选择 插入-材料明细表,出现材料明细表模版对话框。如图:注意选中:生成表格时使用文档注释字体和取消使用表格定位点前面的对号

3、点击"确定".则插入如下的材料明细表:
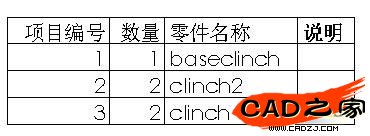
4、值得说明的是:表中的有关项目可以在EXCEL中进行定义。
§4.8 材料明细表操作
点击材料明细表。
当光标变成移动样式时,拖动明细表到合适的地方
编辑材料明细表
1、材料明细表上单击右键,选择"编辑材料明细表"或双击材料明细表
2、对任意项目进行修改。下图是修改的一个例子。可参照上一节中的BOM表
3、在图纸中其他地方单击鼠标,即可返回图纸编辑状态。
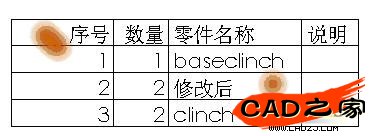
保存材料明细表
1、选择材料明细表,点击文件-另存为。。
2、输入文件名,即可将明细表存为EXCEL文件。
3、注意:另存为EXCEL文件后,当装配的文件改变后,图纸中的BOM表会自动更新,但所保存的EXCEL文件不会自动更新。
§4.9 尺寸标注中的一些技巧
●删除不需要的尺寸:选择尺寸,按DEL键
●隐藏尺寸:选择视图-显示/隐藏尺寸,光标变成nclick="if(this.width>screen.width-461) window.open(" height=28 src="http://www.iforchina.com/picup/030/050613195048061.jpg" width=42 onload="if(this.width>screen.width-460)this.width=screen.width-460;" border=0 030 picup www.iforchina.com http: 050613195048061.jpg?);?>模样,然后点击尺寸;鼠标形状为
nclick="if(this.width>screen.width-461) window.open(" height=28 src="http://www.iforchina.com/picup/030/050613195048061.jpg" width=42 onload="if(this.width>screen.width-460)this.width=screen.width-460;" border=0 030 picup www.iforchina.com http: 050613195048061.jpg?);?>可以快速切换尺寸的显示或隐藏
●隐藏尺寸:选择尺寸,右键选择:隐藏,即可
●在视图之间移动尺寸:按住shift键,拖动尺寸到合适的位置。
●在视图之间复制尺寸:按住ctrl键,拖动尺寸到合适的位置。
●使尺寸居中:单击尺寸,右键选择"文字居中"
●对圆形类尺寸,有如下几点:
◎半径标注--直径标注:右键,选择:显示成直径,
◎直径标注--半径标注:右键,选择:显示成半径,
◎直径--线性:右键,选择:显示成线性尺寸;
◎如下图

●要修改箭头、文字、引出线等,可选择该内容,右键,选择:属性
●添加参考尺寸:点击nclick="if(this.width>screen.width-461) window.open(" height=30 src="http://www.iforchina.com/picup/030/050613194911501.gif" width=32 onload="if(this.width>screen.width-460)this.width=screen.width-460;" border=0 030 picup www.iforchina.com http: 050613194911501.gif?);?>或选择工具--尺寸。
§4.10 图纸打印
打印工程图文件
●单击文件-打印,出现打印对话框
●。。。注意选择"最佳比例"选项。当图纸够大时,可采用其他比例.