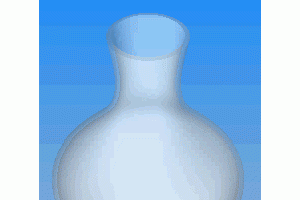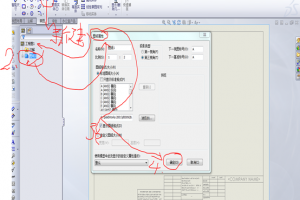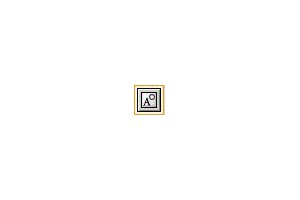§15.1 编辑零件
我们可以在装配体中对零件进行编辑。零件亦可利用组装件内周围的其他几何当作参考来生成新的特征。当在装配体中编辑零件时,您所绘制的草图可能会利用装配体中的任何一个边线或参考其尺寸标注到其他零件或边线上,而特征也可以使用其他 终止条件(到其他的零部件,例如成形到某一面
当选中一个零件,并且点击了"编辑零件"按钮后,系统界面出现了以下变化:
1. 编辑零件按钮处于被按下状态
2. 被选中的零件处于编辑状态,这种状态和单独编辑零件是基本相同的。
3. 被编辑零件的颜色发生变化。
4. 设计树中该零件的所有特征均变成了红色。
5. 注意:在此编辑零件,只能编辑零件实体,对其他内容(配置)无法编辑
在装配体内编辑零件的过程如下:
1 在设计树或图形区域中用右键单击零部件。
2 单击
3 使用在工具命令菜单下的草图绘制实体、草图绘制工具、标注尺寸、及几何关系来对零件作所需的改变。在插入的命令菜单中选择基体、切除和/或 特征来生成拉伸或其他特征。
4 若要回到编辑装配体状态,请再单击
注意: 当您在一个装配体中编辑零件时,请不要预期使用成形到下一面的拉伸终止条件能够将特征拉伸到装配体中另一个零部件上的面,成形到下一面的选项只能成形到同一个零件上的下一个面上。成形到某一面与成形到一顶点的选项则可以使用在装配体中另一个零部件的几何上。
§15.2 零部件派生阵列
如果装配体中的某个零件具有阵列特征,我们可以利用这个阵列来建立零件的阵列。这种应用一般用在螺钉/螺母的装配上,给我们带来了极大的方便。
根据一个以存在的特征阵列来派生零部件阵列:
1 将有特征阵列的零部件插入装配体,并且插入一个可以与该特征阵列配合的源零部件。
2 利用配合

3 单击插入、零部件阵列。
4 在阵列类型对话框中,单击使用已存在的特征阵列,然后单击下一步。 派生零部件阵列对话框出现。.
5 在设计树或图形区域中单击源零部件。

6 单击特征阵列方框,然后在设计树中选择特征阵列。
7 单击完成。

§15.3 零部件局部阵列
除了利用现有的阵列概念来完成零件的阵列以外,我们还可以利用零件中的一些方法来建立新的阵列,产生零件阵列。我们称这种阵列为局部阵列
1 在装配体图中插入并配合
2 单击插入、零部件阵列。
3 在阵列类型对话框中,单击定义自己的阵列类型,然后选择直线或环状。
4 再单击下一步。 局部零部件阵列对话框出现。
5 在 设计树或图形区域中单击源零部件。
6 单击沿边线/尺寸线方框,然后选择实体来指出复制的方向。若有需要,可以单击反向。
* 对于线性阵列,选择直的边线或直线尺寸。
* 对于圆周阵列,选择轴、直的边线或角度尺寸。
7 指定间距及实例。
8 如果要在两个方向生成线性阵列,选择第二方向,然后重复步骤 5 及6。
9 单击完成。
§15.4 回退装配
您可以退回装配体基准面、轴、草图、阵列、装配体切除和孔、配合组及相关的零件特征。如要退回装配体,请使用退回控制棒。
使用退回控制棒:
1 将您的光标放置在设计树中的退回控制棒上。您的光标将变成手形。
2 单击以选择退回控制棒。控制棒的颜色由黄色转为蓝色。
3 在设计树中将退回控制棒向上拖动。
- 或 -
在F计树中单击,并利用键盘上的上下方向键来上下移动退回控制棒。(复选工具、选项、 一般标签中的方向键导航选项以激活此功能)。
注意: 当您将退回控制棒移回时,设计树的图标颜色变成灰色。
4 如要再次向前滚动,请将退回控制棒拖动到FeatureManager设计树的底部。
以下的行为特别针对装配体:
* 如果您退回到配合组之前,所有借助配合组定位的零部件也退回到原状态。
* 如果您退回一个装配体阵列,所有借助阵列生成的零部件也退回到原状态。
* 您不能退回到零部件。这是因为零部件是与时间不相关的。您应该使用隐藏或压缩来达到此目的。
* 如果您退回到零部件之前的配置草图特征,则所有的零部件将一并被退回。
§15.5 装配体特征
有时候,我们在建立零件的某些特征的时候,无法对特征的具体进行具体定位;或者,也可能是有些特征,我们需要在两个零件装配完成后加工某些特征,如两个零件的配钻孔;这时候,我们要考虑在装配中建立特征,我们成为装配体特征。注意,我们所建立的装配体特征只能是切除特征,如拉伸(extrude)、旋转(revolve)的切除加工,以及钻简单直孔(simple hole),不能产生"加材料"特征,
1 根据所要的位置摆放好所有装配体零部件。
2 设定特征有效范围所要包含的零件。
3 生成一个切除特征,选择草图绘制平面,并绘制新特征所需的草图轮廓线。(若加工操作为旋转时,草图上必须绘制作为旋转轴的中心线。)
4 单击插入、装配体特征、切除,然后再继续选择拉伸或旋转的加工操作。
5 单击确定。
--或--
3 生成一个简单直孔的钻孔特征,选择所要钻孔的位置。
4 单击插入、装配体特征、孔、简单直孔,然后并指定孔的直径,以及深度。
5 单击确定。
装配体特征的有效范围
当生成一个装配体特征时,首先您必须决定此特征会影响那些零部件。经由设定范围,您可以选择性地挑选您要特征影响的零部件。 如果您没有设定任何范围,在装配体中的所有零部件都会被包括在加工范围中。
1 在装配体中,选择编辑、特征有效范围。
2 选择零部件或于设计树中选择零部件名称来选择您要装配体特征影响到的零部件。 所选的零部件名称会显示在编辑装配体特征有效范围对话框中。
3 单击确定。
要从清单中移除一个零部件,请于绘图区中单击零部件或在FeatureManager 设计树中选择零部件名称,然后单击删除。
要改变加工范围,再单击编辑、特征有效范围,然后在特征有效范围清单中做增加或删除
§15.6 特征有效范围
当生成一个装配体特征时,首先您必须决定此特征会影响那些零部件。经由设定范围,您可以选择性地挑选您要特征影响的零部件。 如果您没有设定任何范围,在装配体中的所有零部件都会被包括在加工范围中。
设定范围:
1 在装配体中,选择编辑、特征有效范围。
2 选择零部件或于FeatureManager 设计树中选择零部件名称来选择您要装配体特征影响到的零部件。 所选的零部件名称会显示在编辑装配体特征有效范围对话框中。
3 单击确定。
要从清单中移除一个零部件,请于绘图区中单击零部件或在FeatureManager 设计树中选择零部件名称,然后单击删除。
要改变加工范围,再单击编辑、特征有效范围,然后在特征有效范围清单中做增加或删除。