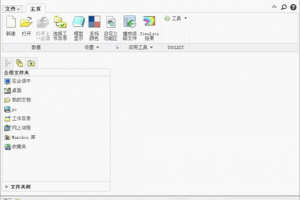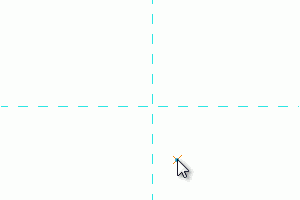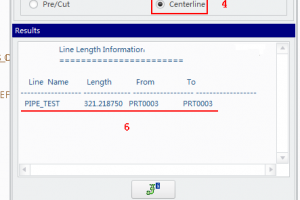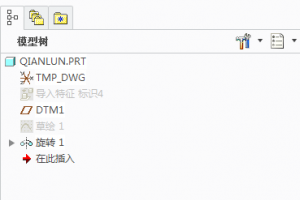4.1 基准平面的创建
基准平面既可以作为特征的草绘平面或参照平面,也可以用作尺寸定位或约
束参照。调用命令的方式如下。菜单:执行“插入”|“模型基准”|“平面”命令。图标:单击“基准特征”工具栏中的

图标按钮。
4.1.1 创建基准平面
创建基准平面的方式有很多种,但操作过程非常类似,只是根据不同的约束条件选择不同的参照对象,下面介绍常用的几种创建方式。
通过一平面创建基准平面
通过三点创建基准平面
通过两条直线创建基准平面
通过一点与一面创建基准平面
通过两点与一面创建基准平面
通过一直线和一平面创建基准平面
1.通过一平面创建基准平面
将参照平面沿法向方向偏移指定距离来创建基准平面。参照平面可以是基准平面、实体平面或其它形式的平面。
操作步骤如下:
第1步,打开Ch4-2.prt。第2步,单击基准工具栏中的“基准平面”

图标按钮,弹出“基准平面”对话框,如图4-1所示。第3步,在模型中选择如图4-2所示的平面,作为基准平面的参照,此时基准平面对话框如图4-3所示。


图4-1 “基准平面”对话框图4-2 选取参照平面图4-3 选中的参照平面
第4步,设置约束类型为“偏移”模式(此为默认选项),并输入平移偏距值为 50,回车,模型显示如图4-5所示。第5步,单击“基准平面”对话框中的“确定”按钮,完成基准平面的创建,如图4-6所示。


图4-5 基准平面预显示图4-6 通过一平面创建基准平面
2.通过三点创建基准平面
这是一种比较基本的创建基准平面的方法,操作过程也很简单,它是利用“穿过”三点确定一平面来创建的。
操作步骤如下:
第1步~第2步,同上第1步~第2步。第3步,选择A点作为创建基准平面的第一个参照点。第4步,按住Ctrl键不放,选择B点作为创建基准平面的第二个参照点。第5步,继续按住Ctrl键不放,选择C点作为创建基准平面的第三个参照点,如图4-7所示。第6步,单击“确定”按钮,创建基准平面如图4-8所示。

A

图4-7 选择参照点图4-8 通过三点创建基准平面
3.通过两条直线创建基准平面
通过这种方式创建基准平面,主要利用的是空间两直线的平行或垂直关系,创建“穿过”两条平行线或“穿过”一条直线而“法向”于另外一条直线的基准平面。
操作步骤如下:
第1步~第2步,同上第1步~第2步。第3步,选择直线A作为创建基准平面的第一条参照直线,并设置约束类型为“穿过”模式(此为默认设置)。第4步,按住Ctrl键不放,选择直线B作为第二条参照直线,设置约束类型为“法向”模式。如图4-9所示。第5步,单击“确定”按钮,创建基准平面如图4-10所示。

B

图4-9 选择两直线图4-10 通过两直线创建基准平面

4.通过一点与一面创建基准平面
运用一点与一面来创建基准平面,创建的基准平面“穿过”该点,且与选择的参照平面平行、垂直或相切。
操作步骤如下:
第1步~第2步,同上第1步~第2步。第3步,选择A点作为创建基准平面的参照点。第4步,按住Ctrl键不放,选择平面B作为创建基准平面的参照平面,并设置约束类型为“平行”模式(此为默认设置)。如图4-11所示。第5步,单击“确定”按钮,创建基准平面,如图4-12所示。
B


图4-11选择一点与一面图4-12 通过一点与一平面创建基准平面

5.通过两点与一面创建基准平面
通过该方式创建基准平面需要在模型上选择两个点和一个面作为参照,创建的基准平面“穿过”这两个点且“平行”或“法向”于参照面。这两个点可以包含在该参照面内,也可以不包含。

操作步骤如下:
第1步~第2步,同上第1步~第2步。第3步,选择A点作为创建基准平面的参照点。第4步,按住Ctrl键不放,选择B点作为创建基准平面的第二个参照点。第5步,继续按住Ctrl键不放,选择平面C作为参照平面,并设置约束类型为“法向”模式(此为默认设置)。如图4-15所示。
第6步,单击“确定”按钮,创建基准平面如图4-16所示。
C
B


图4-15 选择两点与一面图4-16 通过两点与一平面创建基准平面

6.通过一直线和平面创建基准平面
通过一直线与平面创建基准平面也是比较常用的方法,其中的直线可以是实体边线或轴线。该方法常用来创建与参照平面呈一定角度的基准平面。

操作步骤如下:
第1步~第2步,同上第1步~第2步。第3步,选择直线A作为创建基准平面的参照直线,并设置约束类型为“穿过”模式(此为默认设置)。第4步,按住Ctrl键不放,选择平面B作为创建基准平面的参照平面,并设置约束类型为“偏移”模式(此为默认设置)。第5步,在对话框的“偏距”文本框中输入旋转角度值45,回车。如图4-19所示。第6步,单击“确定”按钮,创建基准平面如图4-20所示。
B

图4-19 选择一直线与一平面图4-20 通过一直线与一平面创建基准平面


4.1.2 操作选项及说明

图标按钮,打开“基准平面”对话框。第2步,选择“显示”选项卡,选中“调整轮廓”复选框,然后选择“大小”模式,在“宽度”和“高度”文本框中输入相应值。这样就可以根据实际需要自定义基准平面的大小。
在创建基准平面时,系统会根据模型的大小自动调整基准平面的大小,有时这种 默认的大小会妨碍建模过程中的观察,这时,可以对其大小进行调整。 操作步骤如下: 第1步,单击基准特征工具栏中的“基准平面”