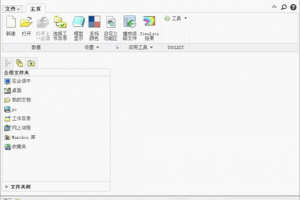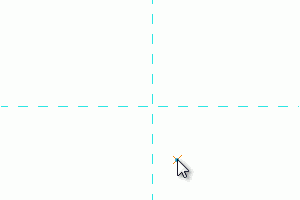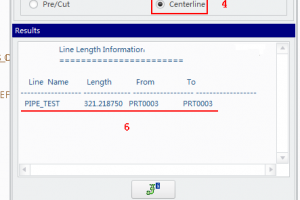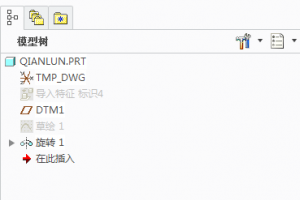4.2 基准轴的创建
在Pro/E中,基准轴主要作为柱体、旋转体以及孔特征等的中心轴线,也可
以在创建特征时用作定位参照,以及在阵列操作过程中作为中心参照等。调用命令的方式如下。菜单:执行“插入”|“模型基准”|“轴”命令。图标:单击“基准”工具栏中的

图标按钮。

4.2.1 创建基准轴
与创建基准平面一样,创建基准轴的方式也有很多种,它们的创建方法类似。用户并不需要记住这些创建方法,应该是在创建过程中学会灵活运用。
通过两点创建基准轴
通过一点与一平面创建基准轴
通过两个不平行平面创建基准轴
通过曲线上一点并相切于曲线创建基准轴
通过圆弧轴线创建基准轴
通过垂直于曲面创建基准轴

1.通过两点创建基准轴操作步骤如下:
第1步,打开Ch4-24.prt。第2步,单击“基准”工具栏中的

图标按钮,弹出“基准轴”对话框,如图423所示。第3步,选择A点作为创建基准轴的第一个参照点。第4步,按住Ctrl键不放,选择B点作为创建基准轴的第二个点,如图4-24所示。此时“基准轴”对话框如图4-25所示。

B

A
图4-23 “基准轴”对话框图4-24 选取参照点

第5步,单击“基准轴”对话框中的“确定”按钮,完成基准轴的创建,如图426所示。


图4-25 对话框中参照设置图4-26 通过两点创建基准轴

2.通过一点与一平面创建基准轴
该方式是通过一点创建垂直于平面的基准轴。在通常情况下,可以选取实体边线上的顶点、交点以及在该平面上所创建的基准点等类型的点,然后再选取一参照平面。

操作步骤如下:
第1步~第2步,同上第1步~第2步。第3步,选取A点作为创建基准轴的参照点。第4步,按住Ctrl键不放,选择B平面作为参照平面,设置约束类型为“法向”模式,如图4-27所示。第5步,单击“确定”按钮,创建基准轴,如图4-28所示。
A
B


图4-27 选择一点与一面图4-28 通过一点与一面创建基准轴

3.通过两个不平行平面创建基准轴
该方式是根据空间两个不平行平面相交,有且只有一条公共交线来创建基准轴。这种相交包括两平面在延长面内相交或平面与圆弧面的相切。

操作步骤如下:
第1步~第2步,同上第1步~第2步。第3步,选择平面A作为创建基准轴的第一个参照平面,并设置约束类型为“穿过”模式。第4步,按住Ctrl键不放,选择B平面作为第二个参照平面,设置约束类型为“穿过”模式,如图4-29所示。第5步,单击“确定”按钮,创建基准轴,如图4-30所示。

A

B

图4-29 选择两平面图4-30 通过两平面创建基准轴

4.通过曲线上一点并相切于曲线创建基准轴
该方法主要运用了在同一平面内,有且只有一条直线通过曲线上的一点并与曲线相切。这里的曲线包括圆、圆弧以及样条曲线等。

操作步骤如下:
第1步~第2步,同上第1步~第2步。第3步,选择曲线A作为创建基准轴的曲线参照,并设置约束类型为“相切”模式。第4步,按住Ctrl键不放,选择曲线A上一点B作为参照点,如图4-31所示。第5步,单击“确定”按钮,创建基准轴,如图4-32所示。
A B

图4-31 选择曲线及曲线上一点图4-32 通过曲线及曲线上一点创建基准轴


5.通过圆弧轴线创建基准轴
在Pro/E中创建圆柱体、孔等特征时,系统会自动生成相应的基准轴。而对于模型中的倒圆角、圆弧过渡等特征,则可以根据实体的圆弧部分,创建出与轴线同轴的基准轴。

操作步骤如下:
第1步~第2步,同上第1步~第2步。第3步,选择如图4-33所示的实体倒圆角边线作为创建基准轴的参照,并设置约束类型为“中心”模式(此为默认设置)。第4步,单击“确定”按钮,创建基准轴,如图4-34所示。


图4-33 选择实体倒圆角边线图4-34 通过圆弧线创建基准轴

6.通过垂直于曲面创建基准轴
通过这种方式创建基准轴,除了运用前面所讲的放置参照外,还需要运用到偏移参照。其方法是利用通过曲面上的一点,加上两个定值的约束来确定出一条唯一的基准轴。

操作步骤如下:
第1步~第2步,同上第1步~第2步。第3步,在模型中选择用来放置基准轴的曲面,采用默认的约束类型设置,如图4-35所示。第3步,单击“基准轴”对话框中的“偏移参照”收集器,将其激活。第4步,选择平面A作为第一个偏移参照平面。第5步,按住Ctrl键不放,选择平面B作为第二个偏移参照平面。如图4-36所示。

A
B

图4-35 选择曲面参照图4-36 选取偏移参照

第6步,在“偏移参照”收集器中修改偏移值分别为40和30,如图4-37所示。第7步,单击“基准轴”对话框中的“确定”按钮,完成基准轴的创建,结果如图4-38所示。


图4-37 输入偏移值图4-38 通过垂直于曲面创建基准轴

4.2.2 操作选项及说明
1.“放置”选项卡
参照收集器:使用该收集器选取放置创建基准轴的参照,并选择参照模式。参照的模式包括如下几种。穿过:表示基准轴通过选定的参照。法向:放置垂直于选定参照的基准轴。该模式的参照还需要用到添加附加点或在“偏移参照”收集器中定义参照来进行约束。相切:放置与选定参照相切的基准轴。该模式需要添加附加点作为参照。中心:通过选定圆弧的中心,且垂直于该圆弧所在的平面。
偏移参照收集器:若“参照”收集器中所选参照的模式为“法向”,则可以激活该收集器选取偏移参照。
2.“显示”选项卡“显示”选项卡中的“调整轮廓”复选框允许调整基准轴轮廓的长度,它包含有以下选项。
大小:允许将基准轴的长度显示调整到指定的长度,可以通过使用控制柄手动调整或在“长度”文本框中输入具体数值精确调整。
参照:可以调整基准轴轮廓的长度使其与选定参照相拟合。