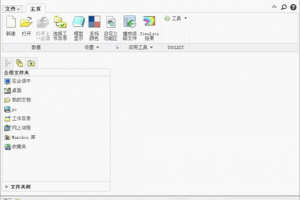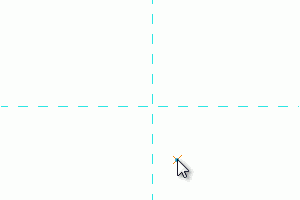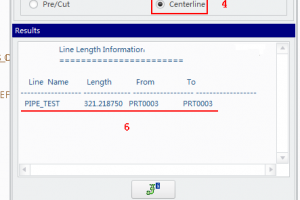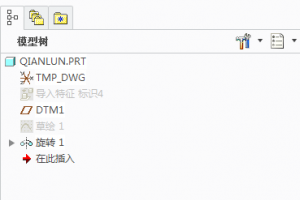4.3 基准点的创建
基准点不但可以用来构成其它基本特征,还可以作为创建拉伸、旋转等基础特征时的终止参照,以及作为创建孔特征、筋特征的放置和偏移参照对象。基准点包括草绘基准点、放置基准点、偏移坐标系基准点和域基准点,本节介绍的是前两种。

4.3.1 草绘基准点创建
在Pro/ENGINEER中,草绘基准点就是在所选取的草绘平面上创建的基准点,一般可以用来分割图元或作为修改节点来使用。调用命令的方式如下。菜单:执行“插入”|“模型基准”|“点”|“草绘的”命令。图标:单击“基准”工具栏中的

图标按钮。

操作步骤如下:
第1步,打开Ch4-39,如图4-39所示。第2步,在基准工具栏中单击

图标按钮,弹出“草绘的基准点”对话框,如图4-40所示。第3步,选择图4-41所示的平面作为草绘平面,采用系统默认参照和方向,单击“草绘”按钮,进入草绘模式。

(a) 源文件模型 (b) 截面尺寸图4-40 “草绘基准点”对话框图 4-41 选择草绘平面 图4-39 创建草绘基准点源文件

接下来,将在上面那个管状体上表面圆环1/2处,即D=85处创建一个基准点。第4步,单击右工具栏中的“圆心和点构建”

图标按钮,以坐标中心为圆心,创建一个直径为85的构造圆,如图4-42所示。第5步,单击工具栏中的“创建点”

图标按钮,在图中构造圆与基准轴相交处创建一个草绘点。第6步,单击工具栏中的

图标按钮,完成草绘点的创建,如图4-43所示。


图4-42 创建构造圆图4-43 创建的草绘基准点

4.3.2 放置基准点的创建
放置基准点的创建方法与前两节所讲的创建基准平面和基准轴的方法类似,创建时首先需要定义放置参照,然后再选择偏移参照用于设置基准点的定位尺寸。可以通过多种方式来创建放置基准点。调用命令的方式如下。菜单:执行“插入”|“模型基准”|“点”|“点”命令。图标:单击“基准”工具栏中的图标按钮。
通在曲线和边线上创建基准点
在曲线的交点处创建基准点
在曲线与曲面的交点处创建基准点
在圆的中心创建基准点
通过偏移点创建基准点
通过三个相交面创建基准点

1.在曲线和边线上创建基准点
该创建方式主要是在曲线或实体的边线上创建基准点,包括“曲线末端”和“参照”两种模式。

操作步骤如下:
第1步,打开Ch4-45。第2步,单击右工具栏中图标按钮,弹出“基准点”对话框,如图4-44所示。第3步,在模型中选择一条边线,作为创建基准点的参照,如图4-45所示。第4步,在对话框的“放置”选项栏中选中“曲线末端”单选按钮。第5步,选择“比率”方式,并在“偏移值”文本框中输入比率值0.8。第6步,单击对话框中的“确定”按钮,完成基准点的创建,结果如图4-46所示。

图4-44 “基准点”对话框图4-45 选择边线参照图4-46 “曲线末端”方式创建基准点

2.在曲线的交点处创建基准点
该方式需要用到空间中相交或相异的两条曲线或实体边线。若是相交关系,则在交点处创建基准点,如果有多个交点,可以单击“参照”收集器下的“下一相交”按钮来进行切换;若是相异的关系,则会在第一条曲线上创建基准点,基准点的位置在两条曲线的昀短距离处。

操作步骤如下:
第1步~第2步,同上第1步~第2步。第3步,选择曲线A作为创建基准点的第一条参照曲线,并设置其约束类型为“在其上”模式。第4步,按住Ctrl键不放,选择曲线B作为创建基准点的第二条参照曲线,并设置其约束类型为“在其上”模式(此为默认设置)。如图4-48所示。第5步,单击“确定”按钮,创建的基准点如图4-49所示。


图4-48 选择曲线图4-49 在曲线的交点处创建基准点

3.在曲线与曲面的交点处创建基准点
该方式是运用曲线与曲面相交处产生交点的原理来创建基准点,在操作过程中,不仅是曲线与曲面,也可以是实体边线和平面。

操作步骤如下:
第1步~第2步,同上第1步~第2步。第3步,选择曲线A作为创建基准点的第一条参照曲线,并设置其约束类型为“在其上”模式。第4步,按住Ctrl键不放,选择曲面B作为创建基准点的参照面,采用默认的约束类型设置。如图4-50所示。第5步,单击“确定”按钮,创建的基准点如图4-51所示。

图4-50 选择曲线与曲面图4-51 在曲线与曲面的交点处创建基准点

4.在圆的中心创建基准点
对于圆这种特殊的几何形态,既可以在它的中心创建基准点,也可以在圆弧上创建基准点。在设置约束类型时,可以选择“在其上”模式或是“剧中”模式。“在其上”模式即为前面讲的“在曲线和边线上创建基准点”;若选择“剧中”模式,则创建的基准点则在圆心处。

操作步骤如下:
第1步~第2步,同上第1步~第2步。第3步,选择如图4-52所示的圆弧作为创建基准点的参照曲线,并设置其约束类型为“居中”模式。第4步,单击“确定”按钮,创建的基准点如图4-53所示。


图4-52 选择圆弧曲线图4-53 在圆的中心创建基准点

5.通过偏移点创建基准点
除了通过线与面创建基准点之外,还可以通过点来创建基准点,主要是通过偏移的方式来实现的。用来作为偏移参照的点包括图形中的各种类型的点,此外,还需要用到辅助参照,辅助参照可以是实体边线、曲线、平面的法向方向以及坐标系中的坐标轴。在辅助参照的规定下,偏移点沿指定方向偏移一定的距离来创建基准点。

操作步骤如下:
第1步~第2步,同上第1步~第2步。第3步,选择A点作为创建基准点的偏移参照点,并设置其约束类型为“偏移”模式。第4步,按住Ctrl键不放,选择实体边线B作为辅助参照线。第5步,在“偏移”文本框中输入偏移值30,回车,如图4-54所示。第6步,单击“确定”按钮,创建的基准点如图4-55所示。


图4-54 选择点与边线图4-55 通过偏移点创建基准点

6.通过三个相交面创建基准点
该方式利用三个相交面在相交处创建基准点,相交的面可以是曲面,也可以是平面。如果相交处有多个点,可以单击基准点对话框中的“下一相交”按钮来进行切换。

操作步骤如下:
第1步~第2步,同上第1步~第2步。第3步,选择曲面A作为创建基准点的第一个参照面,并设置约束类型为“在其上”模式。第4步,按住Ctrl键不放,选择曲面B作为第二个参照面。第5步,按住Ctrl键不放,继续选择曲面C作为第三个参照面。如图4-56所示。第6步,单击“确定”按钮,创建的基准点如图4-57所示。

图4-56 选择曲面图4-57 通过多个相交面创建基准点

7.在曲面上或偏移曲面创建基准点
通过该方式创建基准点时,当选择一个曲面后,有两种创建模式。一种是“在其上”模式,选择此模式后需要继续选择两个面或一条实体边线作定位参照,用来辅助确定基准点的位置。另一种是“偏移”模式,选择这种模式后还需要选择两个平面或实体边线作为辅助定位的偏移参照,此外,这种模式还需要设置偏移的距离值。

操作步骤如下:
第1步~第2步,同上第1步~第2步。第3步,选择一个面A作为创建基准点的参照面,并设置其约束类型为“在其上”模式。第4步,单击“基准点”对话框的“偏移参照”收集器,将其激活。第5步,选择一个面B作为第一个偏移参照面,并设置其偏移值为10。第6步,按住Ctrl键不放,选择第二个面C作为偏移参照面,并设置其偏移值为40。如图4-58所示。第7步,单击“确定”按钮,创建的基准点如图4-59所示。


图4-59 “在曲面上”模式创建基准点
图4-58 选择参照面

4.4 基准曲线的创建
在Pro/ENGINEER中,基准曲线可以用来创建和修改曲面,作为扫描轨迹线或截面轮廓来创建其它特征。