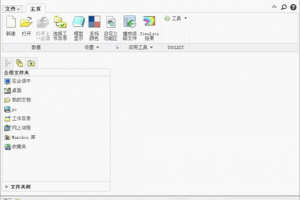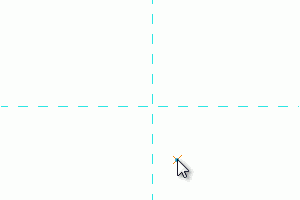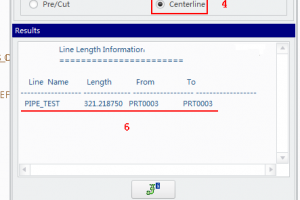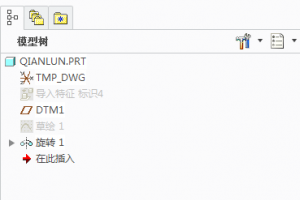拔模特征的创建
调用命令的方式如下:菜单:执行“插入”|“斜度”命令。图标:单击“工程特征”工具栏中的

图标按钮。
6.1基本拔模特征的创建
操作步骤如下:第1步,在零件模式中,单击

图标按钮,以TOP基准平面为草绘平面,指定拉伸特征深度的方法为“对称”,创建一边长为200的正方体实体特征,如图6-74所示。第2步,单击

图标按钮,打开“拔模特征”操控板,如图6-75所示。

图6-74 正方体实体特征图6-75 “拔模特征”操控板
第3步,选取正方体的前表面作为拔模曲面参照,如图6-76所示。第4步,在“拔模特征”操控板中,激活“拔模枢轴收集器”,如图6-77所示,选取正方体的上表面作为拔模枢轴参照,如图6-78所示。

图6-76 选取拔模曲面参照图6-77 激活拔模枢轴收集器图6-78 选取拔模枢轴参照
第5步,在该操控板中,输入拔模的“角度值”为15,如图6-79所示,单

击图标按钮,完成基本拔模特征的创建,如图6-80所示。

图6-79 输入拔模角度值图6-80 完成基本拔模特征的创建
6.6.2分割拔模特征的创建
操作步骤如下:第1步~第3步,同本书第6.6.1小节第1步~第3步。第4步,激活“拔模特征”操控面板下的“拔模枢轴收集器”,选取TOP基准平面作为拔模枢轴参照,如图6-81所示。第5步,单击“分割”按钮,弹出如图6-82所示“分割”上滑面板,选择“根据拔模枢轴分割”选项,如图6-83所示。

图6-81 选取拔模参照图6-82 “分割”上滑面板图6-83 选择根据拔模枢轴分割
第6步,在“拔模特征”操控板中,输入拔模的“角度值”分别为10、30,如图6-84所示,单击

图标按钮,完成分割拔模特征的创建,如图6-85所示。

图6-84 输入拔模角度值图6-85 完成分割拔模特征的创建