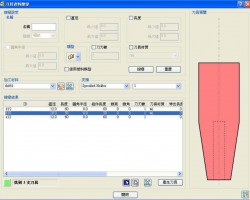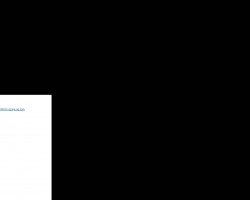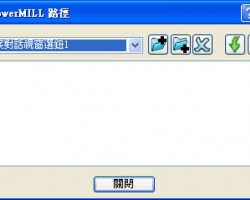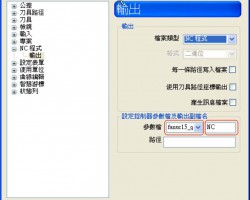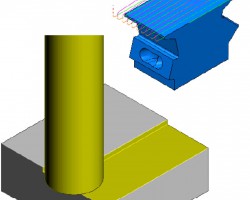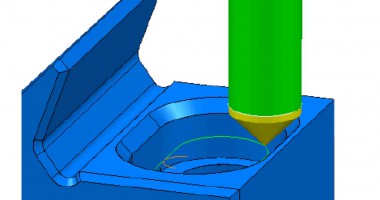使用参考线建立3D 等距精加工
当使用参考线做3D 等距精加工时,刀具路径会以参考线为形状,等距补正出路径,一直到边界的范围。
1)开启范例 speaker.dgk,且选取 iso3 视角。
2)框选所有曲面,曲面将变黄色,再按鼠标左键 + CTRL框选如下三个曲面,这三个曲面将变回原来颜色 ,在模型上按鼠标右键从次菜单点选删除已选 。
3)曲面将只剩如下三个曲面。

4)定义一把直径6mm球刀。
5)建立素材依最大/最小值计算。

6)开启参考线工具列,建立参考线 目录 。


以下将说明几种方式建立参考线。
1)由绘制模式加载参考线 。

2)现在我们将绘制参考线,如下图黑色曲线,使用参考线的绘制方式,绘制前先把过滤器的任意位置取消。操作如下。
3)选取下拉式菜单的工具 → 选取过滤器 → 任意位置,不要打勾。

4)开始绘制参考线,选取右下角的曲线慢慢框选成,如下。

5)选取接受,完成参考线。
第二种参考线建立方式,说明如下:
1)建立第二个参考线目录2。

2)选取如下曲面,并依模型 产生参考线。



3)选取参考线2的线,按鼠标右键选取编辑-> 依节点分割。

4)选取上半部的参考线并删除,保留如下图形。

5)显示模型

6)开启工法选单,选取精加工->3D等距精加工。
7)在边界选项下拉处点选接触点边界,将所有曲面选取后,点选依模型建立边界。

8)在3D等距精加工图形选单中 ,设定参数如下,勾选使用参考线选1。


9)执行结果如下:
10)选取进退刀与连结选单 ,选取连结,短连结设圆弧 -> 执行连结。



11)点取接受
执行结果如下:
.
复合曲线编辑模式产生参考线
参考线可以经由曲线编辑模式的方式来产生,我们可以把模型框选移到曲线编辑模式,用复合曲线的方式来抓取自已想的曲线,来产生参考线,亦可经由参考线转换成边界使用。
操作范例说明:
这项功能使用于曲面档案,例如 dgk 或加载iges 档案,或其它格式的曲面档案,三角网格(Triangulated models)则无法使用此功能。
1)开启范例 cowling.dgk 。

2)设定素材依最大/最小值,并设定直径10球刀。
3)设定边界点选浅滩边界,上限角设30度。

4)开启参考线工具列,建立参考线目录1。
5)选取由边界载入参考线。


参考线已建立完成,如下图。
但边界计算出来并不是我们想要的,我们可以使用曲线编辑模式的功能来做编辑。

我们将使用曲线编辑模式的方式来产生想要的边界,操作说明如下。
1) 开启参考线工具列,选取曲线编辑模式的图标。

2)参考线将插入到曲线编辑模式模块中,工具列将整合至PM接口显示如下
建议插入到曲线编辑模式前,先开启PowerSHAPE 5820(or较新的版本)可增加开启与切换之速度。



3)选取功能列中的直线 次功能列中的单一直线
绘制完成如下。


1



2

4)在功能列中点选 编辑工具列出现如下窗口,选取交线修剪,直接选取不要的线。




结果如下:

5)现在我们将使用复合曲线的功能,把下图的两条参考线变成一条封闭的参考线。
6) 选取主功表中的曲线选钮

7)再选取次功能列中的复合曲线选钮。


出现如下产生复合曲线选单。

8)然后直接以鼠标选取如下图 手所指的曲线。

9)点选后曲线若呈现暗红色状态则代表已复合,若复合过程中有分支而产生箭头的指示,为提供选择复合方向,选定方式为利用鼠标左键点选所要行径的金黄色箭头就可。
10)抓取如下图各复合曲线后,须选取储存选钮,完成后点选离开选钮 。





2

1
11)选取不需要的曲线后按键盘Delete删除之,如下图。

12)选取下功能→接受改变并关闭曲线编辑模式。

13)画面将回到原先的PowerMILL。
14)设定边界 ->边界建立 ->素材 ->执行 ->接受 。
15) 点选工法选单选取3D等距精加工选钮,设定如下参数。

16)路径执行结果如下: