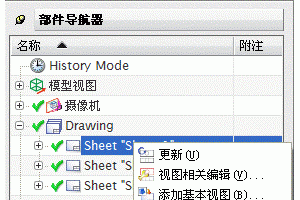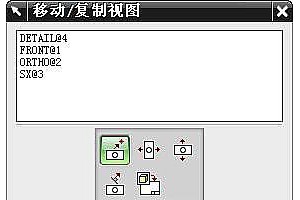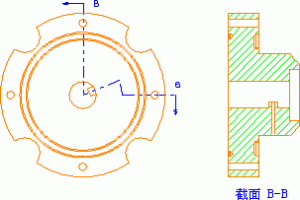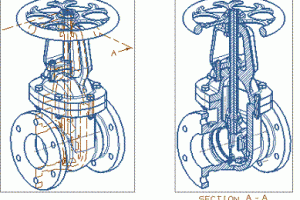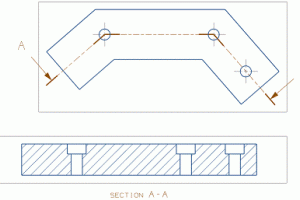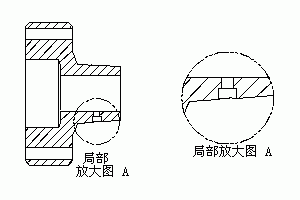【功能描述】
使用展开的点和角度剖视图命令可以创建对应剖切线的展开剖视图,该剖视图包括多个无折弯段的剖切段。段是在与该铰链线平行的面上展开的,如图 1所示。

图 1 展开的点和角度剖视图
【功能选项】
展开剖视图-线段和角度对话框如图 2所示。

图 2 展开剖视图-线段和角度对话框
展开剖视图-线段和角度对话框选项描述如表 1所示。
表 1 展开剖视图-线段和角度对话框选项描述
选项
描述
创建步骤
包含创建步骤选项,这些图标指导完成创建特定类型的视图所必需的交互步骤。
视图选择列表
提供模型视图列表,以导入到图纸上。在从该列表中选择某个视图之后,可指出该视图在图纸上的位置。还可以通过在选择框中输入视图的名称来选择它。可在图纸上放置任意数目的模型视图。模型视图可用来创建其他类型的视图(包括正交视图、辅助视图、局部放大图和剖视图)。
距离
控制图纸上的父视图和新创建的视图之间的距离。
矢量构造
定义矢量。
矢量反向
在定义铰链线时,倒转方向矢量的方位。该矢量的方向确定视图的渲染方式。矢量反向选项适用于辅助视图和所有的剖视图类型。
关联铰链线
将剖视图的方向与铰链线相关联。
剖视图方向
用于沿着任何视图方向创建剖视图。在创建剖切线之前,选择一个剖视图方向选项。
l 正交的:生成正交的剖视图。
l 继承方向:生成与另一视图完全相同的方向。
l 采用父视图方向:此选项仅适用于轴测图中的全剖/阶梯剖或轴测图中的半剖选项。生成与父视图方向相同的剖视图。
l 剖切现有视图:在所选的现有视图中生成剖切。
视图标签
选中该选项后,将创建关联视图标签。
比例标签
创建关联的比例标签。
视图名
在将视图放到图纸上之前,输入视图的名称。如果未指定视图名,或者该名称无效或有重复,则为该视图生成不重复的系统名称(例如,ORTHO@8)。
参考
在将视图放到图纸上之前,更改视图的状态(活动或参考)。可以直接使用活动视图,但不能使用参考视图。如果将活动视图更改为参考视图,就不再显示视图几何体,并且会在视图边界中出现参考标记。参考视图中的几何体尽管不显示在屏幕上,但仍然会打印。转换为参考视图的视图在未再次激活之前不会更新,即使角度、比例或铰链线发生更改,它们也不会更新。
移动
用于移动视图。
【操作步骤】
(1)选择【插入】|【视图】|【展开的点和角度剖视图】命令。
(2)选择一个父视图。剖切线是在父视图中创建的。选定父视图后,其视图边界将高亮显示,如图 3所示。

图 3 选择父视图
(3)使用【矢量构造】选项定义剖视图铰链线,或选择一个边。将显示一个矢量箭头,指出铰链线的方向和剖切线箭头所指向的方向,如所示。如果剖切线箭头指向反方向,则可以通过选择【矢量反向】按钮来更改其方向。

图 4 选择剖视图的铰链线
(4)单击【应用】按钮,弹出如图 5所示的剖切线创建对话框,可以为剖切线指定剖切、箭头和折弯位置。从剖切线创建对话框中选择要创建的段类型(【剖切位置】或【箭头位置】)。使用适当的【点构造】选项来定义段。可以按照所需的任何顺序创建剖切段或箭头段。在本例中,首先创建剖切段。

图 5 剖切线创建对话框
(5)在所需的位置指出第一个剖切段,如图 6所示。将显示一个一英寸的剖切段指示线。在显示剖切段之后,可通过在剖切角框中输入一个角度值来更改其角度。在本例中,将第一个剖切段设置为与水平方向成115°角(逆时针方向测量),如图 7所示。

图 6 显示剖切段

图 7 设置剖切段的角度为115°
(6)指出第二个剖切段的位置。在本例中,在孔2的中心放置角度为0°的剖切段,如所示。

图 8 设置孔2处的剖切段角度为0°
(7)指出最后一个剖切段的位置。在本例中,在孔3的中心放置角度为 -135°的剖切段,如图 9所示。

图 9 设置孔3处的剖切段角度为135°
(8)需要注意的是,如果第三个(即最后一个)孔的剖切角设置为45°(即,从-135°旋转180°),虽然在图形屏幕上生成相同的剖切段指示线,但最后一个剖切线和相应的剖视图将产生不同的结果,如图 10所示。

图 10 两种不同的剖切线结果
(9)通过选择【箭头段】选项来指出所需的任何箭头段。在本例中,箭头段是由系统自动生成而不是手工指定的。
(10)在完成对所有所需段的放置之后,单击剖切线创建对话框中的【确定】按钮。
(11)将该视图拖动到图纸上所需的位置。在拖动过程中,该视图的边界可见。需要注意的是,只能沿着该视图的正交通道来移动它。
(12)指出一个视图位置。该剖视图将与接收了第一个剖切段的特征对齐,如图 11所示。如果要对剖切线进行任何修改,可右键单击剖切线并选择【编辑】。

图 11 最终剖切线和剖视图