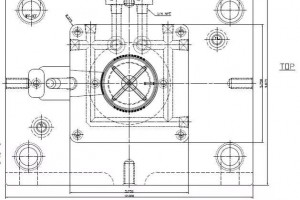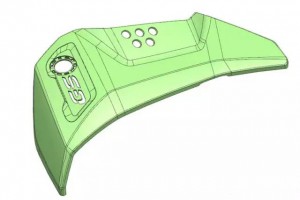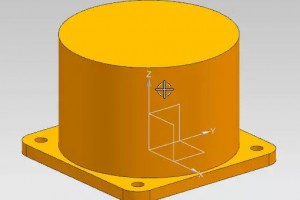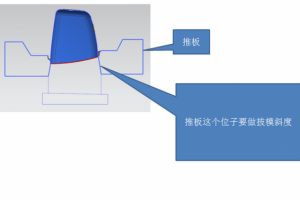应用UG绘图时,掌握如下基础小技巧,对提搞绘图速度很有帮助.
1. 旋转: MB2
2. 平移: SHIFT+MB2 或者 MB2 + MB3
3. 缩放: CTRL +MB2 或者 MB2 + MB1
4. 当平移工作坐标系时通过向下按住ALT键,你可以执行精确定位。
5. 绘图时,你可以在线性尺寸上用SHIFT-拖动来创建狭窄型尺寸。
6. 您可以双击在资源条中的导航器或调色板标签,以使它们跳出去并可单独放置。
7. 当作草图时,点线显示与其他物件对齐,虚线显示可能的约束。 使用 MB2 来锁定所建议的约束。
8. 绘图时 - 没有活动的对话方块时,您可以拖动尺寸来移动其原点并自动判断其指引线侧。
9. 您可以按住 MB2 并拖动来旋转视图。 使用 Shift+MB2 (或 MB2+MB3)来平移。 使用 Ctrl+MB1 (或 MB1+MB2) 来放大/缩小。 甚至滑轨式滑鼠都可用来缩放!
10. 在草图轮廓,您可以通过按/拖 MB1 来从画直线切换到划弧。 移动游标通过各象限来获取所需要的弧。
11. 绘图时,您可以在线性尺寸上用 Shift-拖动来创建狭窄型尺寸。
12. 可以在任何时候双击动态工作坐标系来将其启动! 一旦被启动,您可以使用捕捉点来拖动原点,或者您可以沿方向来拖动,或者您可以旋转。 您也可以双击一条轴使方向逆反。
13. 在草图约束中,在选择要约束的曲线之后,系统将显示可用约束的列表。 已经应用的约束将显示爲灰色。 您还可以从 MB3 弹出功能表上选择约束。
14. 绘图时,动画图纸创建可以通过将先前生成的图纸模板拖动到资源条的模型中来获得。
15. 您可以选择将资源条放在萤幕一侧 - 左侧或右侧。 走到预设置->用户介面-资源条来改变它。
16. 在草图约束,在应用约束之后使用 Ctrl-MB1 以保持选择了的物件。 这允许您很容易地应用多个约束,例如:平行和等长度同时使用。
17. 绘图时,双击任何尺寸或注释来编辑其内容。 您也可以从 MB3 弹出功能表来选择其他操作。
18. 通过与最大化的 Unigraphics 一起运行,您可以方便地访问导航器和调色板,只需移动滑鼠到萤幕的该侧即可。 您也可以在标签上点击来启动它们。 现在试一下!
19. 在草图,一些约束总是被显示,包括重合、在曲线上的点、中点、相切和同心的。 其他的可以通过打开“显示更多约束”来显示。 如果相关几何体太小,约束不显示。 要看到任何比例的所有约束,关闭设置“动态约束显示”。 要关闭所有约束,使用在草图约束工具条上的“不显示约束”的命令。
20. 现在当您打开包括图纸的部件时可以选择特定的图片。
21. 您可以引导元件如何装配,使其在拖动元件到图形窗时易于与元件匹配。 只要在选择装配条件之后使用在装配对话方块中的 MB3 弹出功能表即可。
22. 在草图中,您可以通过拖动尺寸原点来将其直接地移动到新位置。 双击尺寸来编辑其值或名称。 尺寸输入栏位将显示如所示。 运算式可以被键入到该值栏位。
23. 您知道图纸上的圆视图边界现在具有不同的显示表示吗?
24. 当平移工作坐标系时通过向下按住 ALT 键,您可以执行精确定位。
25. 萤幕一侧包括导航器和调色板的区域被称爲资源条。 试一试将滑鼠移到它上面看看会发生什么。
26. 如果您在设置/用户介面/资源条指定主页的 URL,浏览窗口将在资源条出现,让您容易访问该网页。