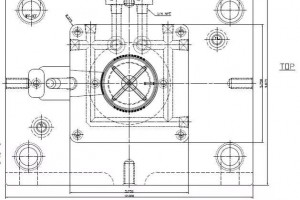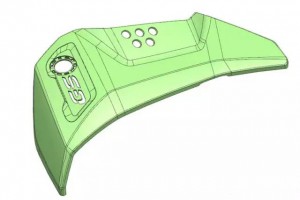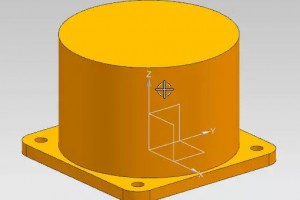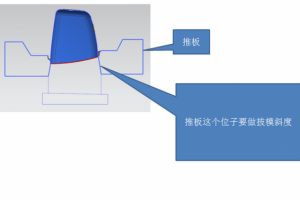鼠标实体模型的三维造型
1、鼠标主体的三维造型
新建文件和创建图层
开始----程序----UG NX4.0----NX4.0,启动UG NX4.0软件。
新建一个文件,输入文件名06534035,单位为mm。


单击“起始”----“建模”,进入实体建模环境。
依次单击“格式”----“图层的设置”,弹出“图层设置”对话框,将其工作层设置为10,并作为工作层。
矩形草绘图的绘制。
1)单击草图-选择XY平面-单击确定按钮。
![]()
2)单击矩形按钮绘制一个矩形草图,“自动判断尺寸”以后将矩形的长设置为100,宽设置为60,并且保证矩形关于X和Y轴对称,如图:

3)选择直线命令,分别选中矩形长度方向两个边的中点,连成一直线。同样,将宽度方向上的两个中点连成一直线。并将构建成的直线转换为参考线。

(3)主截面的绘制。
1)单击工具栏上“派生直线”按钮,选中和YC轴共线的中心线分别向+X,-X绘制派生直线距离分别为35,40.
2)通过上面创建好的直线与矩形交点和参考线与矩形的交点创建圆弧,约束尺寸。如下图。

3)单击完成草图-进入实体建模环境。
(4)鼠标主体的三维造型。
1)设置图层。将工作层设置为1,并作为工作层,使第10层作为可选层。
2)拉伸实体。将其始值和终止值分别设置为0和40。

3)设置图层。将第10层作为“不可见层”。
2、鼠标模型顶面的构建
(1)创建顶面前后边缘线
1)设置图层。“工作层”设置为20,默认第一层为“可选层”。
2)构建基准平面。分别构建两个基准面,选择模型主体的底面为参考平面,基准平面1的偏置值设置为15,基准平面2的偏置值设置为8。

3)抽取曲线。启用“抽取几何体”命令,在对话框中激活“隐藏原先的”选项,默认抽取类型为“曲线”。抽取模型底面上的两条边缘线。


4)投影曲线。启用投影工具,在“投影曲线”对话框中默认所有设置,按照步骤,单击底面前边缘线,中键确认后再单击基准平面1并应用,获得顶面前边缘线。用同样的方法获得顶面的后边缘线。按组合键“Ctrl+B”,将基准平面1、2和底面的边缘线隐藏掉。


(2)创建顶面左右边缘线
1)启用“样条”工具,“通过点生成样条”,将参数为默认。
2)当界面弹出“点构造器”对话框时,第1个点利用默认的“自动判断的点”捕捉功能,来指定前边缘线的端点。用同样的方法,其余的点。确定后在弹出的指定点对话框中确定。弹出“通过点生成样条”对话框,确定后弹出“通过点生成样条”参数对话框,取消后便得出顶面左边缘线。






3)调用“曲线编辑”命令根据需要调整选项,最后单击“光顺”即可。


6)镜像样条线。调用变换功能将前面生成的样条线镜像生成与之对称的边缘线。
(3)创建顶面控制线
1)构建前后控制曲线。调用“基准平面”,将主体底面偏置28创建基准平面3.调用“旋转WCS”默认参数单击“应用”。单击“草图”进入草绘环境。选择XC-YC为基准平面,作为草绘图的放置平面。调用“求交”,获取顶面后边缘线的中点。如下图。


用同样的方法,获取顶面前边缘的中点。将捕捉工具只设置为“已存在点”,以前边缘线中点为起点,后边缘线中点为终点绘制圆弧,高度不超过平面3.完成圆弧的绘制后修改编辑其半径为86,并根据设计意图修改大小。

单击“约束”得到“草图已完全约束”后,单击“完成草图”,回到实体建模。
通过网格功能,构建如下曲面。


2)构建左右控制曲线。选择YC-ZC平面,偏置值为0。求交,在求交对话框中单击“选择步骤”中的第二组,将YC-ZC作为第二组,其他默认,单击“应用”。

绘制圆弧,构建顶面的左右控制曲线。(下图)

将曲面隐藏掉,显示6条曲线。通过曲线网格生成一个自由面,即是满足要求的鼠标的顶面。(下图)


3、鼠标实体模型的成型
(1)鼠标实体的三维造型
1)设置图层。工作层置为1,单击作为工作层,默认第20层为“可选的”,第10层为“不可见层”。
2)单击工具栏中的“补片体”选中鼠标模型为“目标体”—单击“工具片体”选中上述顶面为工具片体


3)单击工具栏中的“图层的设置”使第20层为“不可见图层”

(2)倒圆角处理
单击工具栏中的“边倒圆”按钮设置半径为10-单击确定

4、鼠标模型底座的设计
(1)设置图层。工作层置为30,单击作为工作层,默认第1层为“可选的”。
(2)调整坐标系到初始位置。
(3)进入草绘环境,默认草绘平面。
(4)绘制矩形并进行尺寸约束,使得该矩形相对于XC-YC对称,存并推出草绘环境。

(5)拉伸矩形,起始值为0,终止值为-20。最终图见下图。

(6)将图层设置,使得第一层作为“工作层”,第30层作为“可选层”。
鼠标实体模型的自动编程
1、毛坯的构建
(1)判断曲面的最高点

(2)毛坯模型的构建
1)几何

1)拉伸生成毛坯



调整坐标系
2、创建鼠标实体模型的加工节点
(1)初始化加工环境

(2)创建程序节点

(3)创建刀具节点

设置刀具参数

(4)创建加工几何
1)创建加工坐标系

2)分别指定工件几何体和毛坯几何体


(5)创建加工方法
3、创建鼠标实体模型的工序操作
(1) 创建型腔铣操作
1)创建操作选择刀具及其使用方法

2)设置型腔铣的工艺参数






3) 生成初加工的外形的刀具轨迹




(2)创建半精加工曲面铣操作
1)创建操作 选择程序、刀具及其使用方法,设置参数、选择驱动方式



2)设置参数决定刀路的分布形式、刀路的分布刀路密度
3)完成鼠标实体模型半精加工顶面的工序操作


(3) 创建陡峭区域等高轮廓铣操作
1)创建操作选择程序刀具的使用方法


2)设置陡峭区域高轮廓铣操作的工艺参数




3)生成铣削四周轮廓的刀具轨迹

4)创建精加工曲面铣的操作