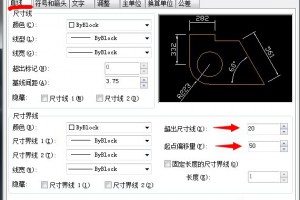在进行图纸绘制之前,我们可以定义多种标注样式,以供制图时随时使用。比如,可以新建一个常用标注样式,一个带公差的标注样式,一个极限尺寸标注样式等,当需要不同类型的标注时只需选择对应的标注样式就可以实现标注类型的切换。
1、在命令行输入D,回车,或选择下图所示的功能图标来启动“标注样式管理器”,启动“标注样式管理器”。

在标注样式管理器中我们可以看到左侧是标注样式列表,中间有个标注样式的预览图,左侧是一系列功能按钮,利用这些按钮我们可以设置当前标注样式、新建标注样式、修改标注样式、设置替代样式和比较两个标注的参数。
左侧列表中被蓝色高亮显示的标注样式就是当前标注样式,我们新画的标注将使用这种样式。标注样式管理器对话框并不复杂,因为这里面只是对标注样式的管理,并没有显示标注的参数。
2、单击“新建”按钮,弹出“创建新标注样式”对话框,如下图所示。

新样式名比较好理解,软件会自动给出一个名字,我们可以根据自己方便识别的需要改一个新名字。很多标注的参数是类似的,只是少数参数不同,因此在创建新标注样式时,软件允许我们在现有标注中选择一个相近的标注作为基础样式,将直接先采用基础样式的参数。
比如CAD新建图纸中通常会提供两种标注样式:Standard和ISO-25,Standard是按英制定义的标注样式,ISO-25是按公制定义的标注样式,如果我们用公制的话,最好将基础样式设置为ISO-25。
3、单击“继续”,进入下一步,进入“新建标注样式”对话框,如下图所示。

我们在修改标注样式参数时弹出的对话框名字虽然不同,但参数跟新建标注样式对话框的参数是完全一样的。
4、在“线”选项卡中我们通常需要调整的是“超出尺寸线”和“起点偏移量”这两个参数,如下图所示。

我们想了解每个参数的作用,可以将参数修改成比较醒目的值,然后从右侧的预览图就可以看出参数的作用了。比如上面两个参数,我们可以分别设置0和10,看看预览图中是怎么变的。
5、单击“符号和箭头”选项卡,这个选项卡中主要可选择箭头的样式和设置箭头尺寸,如下图所示。
在这个选项卡中除了常规的标注箭头设置外,还有圆心标记、弧长标注符号、半径折弯和线型折弯等一些特殊标注符号的设置,如果遇到需要修改这方面设置的时候,记得到这里来找。
6、单击“文字”选项卡,在这个选项卡中我们通常要设置的就是“文字样式”、“字高”、“文字颜色”、“从尺寸线偏移”,其对标注的影响如下图所示。


7、点确定按钮返回“标注样式管理器”,单击“关闭”按钮可退出“标注样式管理器”。如果想退出后直接使用某一标注样式,可选中该标注样式后单击“置为当前”,然后再退出。
总结:标注参数确实是比较多,用了那么多年CAD,很多选项我还从来没设置过。通过本节学习,我们掌握了标注样式设置的基本方法,大家可以尝试设置一些不同的标注样式,然后用这些标注样式来创建标注。当然,也可以打开一些已绘制好的标准图纸,通过查看图中标注样式的设置来学习如何设置。