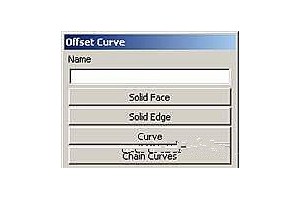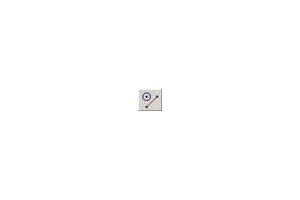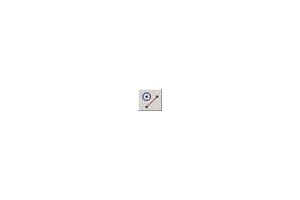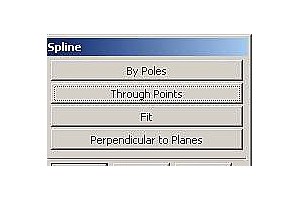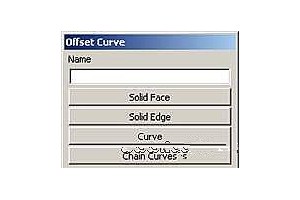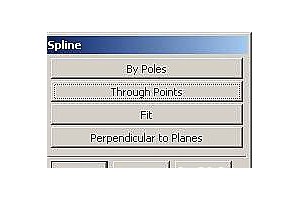第四课
编辑曲线包含下列功能:编辑曲线参数、修剪曲线、曲线角落修剪、等分曲线、编辑倒圆角、位伸、修改弧长。编辑曲线工具栏如图1所示。
![]()
图1
![]() Edit Curve Parameters 编辑曲线参数
Edit Curve Parameters 编辑曲线参数
【功能】用于编辑直线、圆(弧)、椭圆(弧)、样条线等曲线。
【选项说明】编辑曲线对话框如图2所示:

图2
1. Point Method:点选方式。在编辑曲线时用于辅助用户确定点的位置。
2. Edit Arc/Circle By:编辑圆弧、圆方法:
1) Parameters:参数方法。选择待编辑曲线后,会出现辅助工具对话框条,在辅助对话框条的对应文本框中输入修改后的数值,按下回车键。
【注意】选择曲线时不能选在控制点,否则进入拖动模式。
2) Dragging:拖动法。拾取圆、圆弧时,若选择在控制点,可以改变圆、圆弧的起始角和终止角;若选择在圆心,则可以拖动圆心至其它位置;选择在其它位置,通过拖动,可以改变圆、圆弧的半径。
3. Complement Arc:补互圆弧。只能在参数模式下能使用。
4. Display Original Spline:显示原始样条线。在编辑样条线的同时,显示原始样条线,以便于比较。
5. Edit Associative Curve:编辑相关线。
1) By Parameter:通过参数编辑曲线,保留曲线的相关性。
2) As Original:把当前曲线当作原始曲线进行编辑。该破坏会破坏当前曲线和原始曲线的相关性,系统会弹出一对话框,以示警告。
选择不同类型的曲线,Edit Curve Parameters 对话框会出现不同的编辑选项。
1. 编辑直线
可以移动直线的端点位置或编辑直线的参数,如直线的长度、角度。
1) 移动端点位置。
步骤:选择线上要移动的端点→拖动端点到新的位置。

图3
2) 编辑直线参数。
步骤:选择要编辑的直线(注意不选在线的端点)→在辅助对话框条中输入直线的长度或角度,输入完毕后按下回车键。

图4
2. 编辑圆、圆弧
可以移动圆、圆弧的中心位置,编辑圆、圆弧的半径,创建圆弧的互补圆弧等。
1) 移动圆、圆弧
步骤:拾取圆、圆弧的中心→在目标位置,单击鼠标左键。也可以在辅助对话框条XC、YC、XC文本框中输入圆、圆弧中心的坐标值后,按下回车键。
2) 编辑圆、圆弧的半径
参数法:
步骤:选择Parameters方式→拾取圆、圆弧(注意不能选在控制点)→在辅助对话框条中修改半径或直径,修改完后按下回车键。
拖动法:
步骤:选择Dragging方式→拾取圆、圆弧(注意不能选在圆、圆弧的端点)→拖动至目标位置,单击鼠标左键。
3) 编辑圆、圆弧的起始角和终止角
参数法:
步骤:选择Parameters方式→拾取圆、圆弧(注意不能选在两个端点)→在辅助对话框工具条中修改起始角与终止角,修改完后按下回车键。
拖动法:
步骤:选择Dragging方式→选择圆、圆弧的两个端点→在目标位置,单击鼠标左键。
4) 创建圆弧的互补圆弧。
步骤:选择Parameters方式→拾取圆弧(注意不能选在控制点上) →按下Complement Arc即可得到当前选定圆弧的互补圆弧。

图5
3. 编辑椭圆
【功能】在编辑曲线对话框下选择椭圆,系统会弹出一对话框,显示当前椭圆的具体参数,修改对话框中的参数:半长轴、半短轴、起始角、终止角和旋转角,即可编辑椭圆。
步骤:选择椭圆线→在编辑椭圆对话框中修改椭圆参数,修改后单击OK键(或MB1)。

图6
4. 编辑样条线
编辑样条线的定义点、控制点、斜率、曲率等。
【选项说明】在编辑曲线对话框下选择样条线时,系统会弹出如图7所示对话框。

图7
1) Edit Point:编辑定义点。单击Edit Point按钮弹出如图8所示对话框。

图8
①Edit Point Method:点的编辑方法。共有3种:
l 移动点(Move Point):移动样条线上的定义点。
l 增加点(Add Point):为样条曲线增加定义点。

图9
l 删除点(Remove Point):删除样条线上的定义点。如图10所示。

图10
②Move Point By有3种移动点的方法:
l 把光标点放在要移动的点上,拖动到目的点后,再释放鼠标左键。动态拖运点位置时可使用微调功能(Micro Positioning)。
l 选择Destination Point(指定目的点),拾取要移动的点,用点构造器定义或选择一点。
l 选择Delta Offset(增量位移),拾取要移动的点,在系统弹出的偏移对话框中设置偏移量。
2) Edit Pole:编辑控制点。
3) Change Slope:改变斜率。
4) Change Curvature:改变曲率。
5) Change Degree:改变样条曲线的次数。
6) Move Multiple Points:多点移动。某个范围内的点一起移动,其余点不动。
7) Change Stiffness:修改样条曲线的则度。在不改变控制点的位置及数量的情况下,通过改变样条曲线的刚度来改变曲线外形。
8) Fit:产生拟合曲线。
9) Smooth:光顺曲线,使非封闭的样条曲线减少曲率分布的变化。
![]() Trim Curve 修剪曲线
Trim Curve 修剪曲线
详见曲线造型1。
![]() Corner Trim曲线角落修剪
Corner Trim曲线角落修剪
【功能】修剪两条曲线到它们的交点。
【操作步骤】调用角落修剪工具,移动光标,将交点包含在选择球之内,且使选择球十字光标点位于被裁剪曲线构成的区域内,如图11所示。

图11
![]() Divide Curve分割曲线
Divide Curve分割曲线
【功能】将曲线分割分数段线段。
【选项说明】分割曲线对话框如图12所示。

图12
有5种分割曲线方法:
1. Equal Segments:等段长。
【操作步骤】选取曲线→选择等参数或等弧长(关于等参数与等弧长的含义请参见曲面原理一节)→定义参数→单击OK键或MB2。

图13
2. Segments by Bounding Objects:边界元素分割
【操作步骤】:选取曲线→定义边界元素→
指定切断点的位置→单击MB2。

图14
3. Input ArcLength Segments:固定弧长分割
【操作步骤】选取曲线→指定弧长→单击OK键或MB2。

图15
4. At Knotpoints:依节点分割。
【操作步骤】选取曲线→指定要分割的节点→单击OK键或MB2。
指定节点的方法有三种:
l By Name:顺序点(编号)。
l By Screen Position:屏幕位置点。用光标在图形区域直接选取节点。
l All KnotPoint:所有节点。

图16
注意依节点分割样条线后,将不能再参数化编辑。使用依节点分割前可用Information→Object…来查看样条线的节点位置及个数。
5. At corners:依角落点分割。
角落点是指曲线上不光滑的地方,即曲线上切线向量不连续的地方。分割方法与节点分割方法相同,在此不再赘述。
![]() Edit Fillet 编辑倒圆角
Edit Fillet 编辑倒圆角
【功能】编辑倒圆角功能可能修改倒圆角的半径、修剪方式及倒圆角的位置。
【选项说明】分割曲线对话框如图17所示。

图17
1. Automatic Trim:编辑倒圆角后,系统自动修剪用于创建倒圆角的曲线。
2. Manual Trim:编辑倒圆角后,用户需手工修剪用于创建倒圆角的曲线。
3. No Trim:编辑倒圆角后,系统不修剪用于创建倒圆角的曲线。
【操作步骤】选择修剪方式→选择创建倒圆角的第一条曲线→选择倒圆角曲线→选择创建倒圆角的第二条曲线→在倒圆角参数对话框中编辑倒圆角参数。
倒圆角参数对话框,如图18所示。

图18
1. Radius:指定新的倒圆角半径。
2. Radius Default-Model/Fillet:确定默认的半径值两种方法:Model和Fillet。选择Model方式,半径值将保持不变,直到用户在文本框中输入新的半径值。如果选择Fillet方式,半径值将随每次编辑的倒圆角的半径不同而不同。
3. New Center:指定新的倒圆角中心。
![]() Stretch 拉伸(略)
Stretch 拉伸(略)
![]() Arc Length 修改弧长
Arc Length 修改弧长
【功能】通过指定增量弧长或总弧长的方式来改变曲线的长度。
【选项说明】ArcLength对话框如图19所示。

图19
1. Filter:过滤器。设定选择对象的类型。
2. Trim/Extend:修剪/延伸方式。用于设定曲线的哪一端被修剪或延伸。
l Start:在选定曲线起始点修剪或延伸。
l End:在选定曲线终点修剪或延伸。
l Both:在选定曲线两端点同时修剪或延伸。
系统根据用户选项,会在所选曲线相应的起始点/终点/两个端点处显示一个小圆圈,若选择得不对,可重新选择。
3. 弧长编辑方式。系统提供2种弧长编辑方式:
l Total:以给定总弧长的方式编辑曲线。在Length文本框中输入曲线总弧长。
l Incremental:以弧长增加量或减少量的方式编辑曲线。在Length文本框中输入的是曲线弧长的增加量(正值)或减少量(负值)。
4. Spline Extension:样条线延伸选项。如果所编辑的曲线是样条线,则有3种延伸方式:Nature(自然)、Linear(线性)、Circular(圆形)。
5. Associative Output:关联设置。如果勾选了Associative Output复选框,编辑后的曲线与原始曲线具有相关性,当原始曲线修改后,编辑后的曲线将自动更新。
6. Input Curves:原始曲线的处理。如果勾选了Associative Output复选框,对原始曲线只有2种处理方式:Blank(隐藏原始曲线)、Retain(保留原始曲线);反之则有4种处理方式:Blank、Retain、Delete(删除原始曲线)、Replace(代替原始曲线)。
【操作步骤】选取需要编辑弧长的曲线→选择修剪/延伸选项(Start, End或者Both)→选择弧长编辑方式并输入增量值或总弧长值→设置相关性→单击OK或Apply。

图20