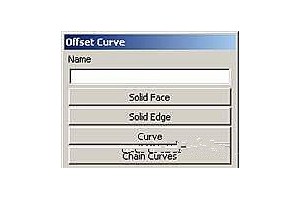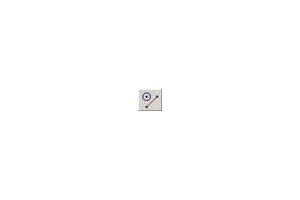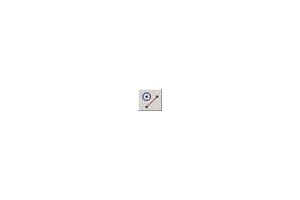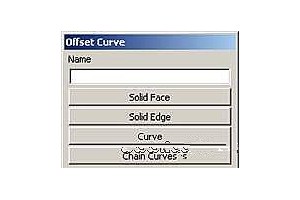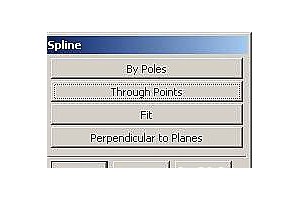第二课
上期讲解的Basic Curve是构建二维截面线的重要工具,除此以外,常用的曲线工具还有Spline(样条线)、Point(点)、Point Set(点集)、Curve Chamfer(线倒角)、Offset Curve(曲线偏置)、Bridge curve(桥接曲线)、Join(连接曲线)、Project(投影)、Combined Projection(组合投影)、Intersection Curve(相交线)、Section Curve(截面线)、Extract Curve(析出线)、Offset in Face(面内偏置线)、Plane(平面)。由于篇幅的限制,本文只能就最常用的曲线功能作一介绍。
Spline样条线
【功能】
样条线是构造曲面的一种重要曲线,可以是二维的,也可以是三维。样条曲线是以多项式方程计算产生的,UG中建立的样条曲线都是NURBS样条。有关样条线的生成原理参见曲面原理一节。
【选项说明】
调用Spline后,弹出图1所示对话框。

图1
有四种样条创建方式,但最常用的只有Fit和Though Points,要求能熟练掌握。图2显示了用这两种方式创建的样条线。

图2
Though Points(通过点)方式创建的样条线通过所有定义点,而用Fit(拟合)方式创建的样条线并不一定通过全部定义点,拟合是基于最小二乘法这一原理的,即所有定义点到所创建的样条线距离的平方和最小,因此用拟合方式创建样条线时,需要指定一个公差值,所有定义点到所创建的样条线距离的平方和小于此公差值。
从数学的意义上讲,样条是一个多项式,多项式的阶次(称为Degree)与定义曲线的点数有关:阶次=点数-1。如通过7个点的样条,它阶次应是:7-1=6次。在UG系统中,多样式的阶次最高为24次,因此单段曲线(样条线)最多只能通过25个定义点。除了用单段曲线构成样条线(即整条样条线只有一个多项式)外,UG还提供了用多段曲线构成样条线的方式(整条样条线包含多个多项式),如通过10个定义点的样条线,阶次为3阶,则所创建的样条线将由8段曲线(8个最高阶次为3的多项式)构成。由于阶次越高,执行效率越低,样条线的形状也越难控制,而且单段样条线不能封闭,故一般不使用单段样条线。
【操作步骤】
1. Though Points:通过点创建样条线
1) 选择Through Points,弹出图3所示对话框,用于设置样条参数。

图3
l Curve Type:曲线类型
Ø Multiple:多段样条线。
Ø Single Segment:单段样条线。
l Curve Degree:曲线阶次。多段样条的阶次可由用户自由给定(≤24),但一般推荐采用3~5次。由于单段样条线的阶次由定义点的个数确定,故当样条类型为单段样条时,此选项不可选。
l Close Curve:设定生成的样条线是否封闭。只有线型为Multiple Segments时,此选项才有效。
l Assign Slopes\Curvatures:指定定义点处的斜率\曲率,此时不可选)。
l Points from File:从文件读取点的数据(图纸造型中不用)。
2) 设置完参数,单击MB2,弹出图4所示对话框,选择输入样条线定义点方式。

图4
l Chain From All:链选所有点。指定起始点和终止点,系统会自动找出这两点间所有链接点来作为样条线的定义点。
l Chain within Rectangle:用矩形框选一系列点,矩形框内的点就是样条线的定义点。用矩形框选样条线定义点时,还需要指定起始点和终止点。
l Chain within Polygon:用多边形框选一系列点,多边形框内的点就是样条线的定义点。用多边形框选样条线定义点时,同样也需要指定起始点和终止点。
l Point Constructor:用点构造器来定义样条线的各个定义点,系统将根据这些点来创建样条线。
3) 完成点的输入后,系统会弹出与图2类似的对话框。但此时只有Assign Slopes及Assign Curvatures可选,用于指定样条线各定义点处的斜率。(也可以不指定,直接执行第4步)
l 设置各定义点的斜率
单击Assign Slopes按钮,弹出图5所示对话框,有6种定义斜率方式。

图5
Ø Automatic Slope:自动定义斜率。
Ø Vector component:通过给定矢量分量来定义斜率(步骤:选择定义点→选择Vector component→MB2→在对话框中的DXC、DYC、DZC分别输入分量值→MB2→MB2)。
Ø Direction to Point:指定另一点作为方向点。(步骤:选择定义点→选择Direction to Point→MB2→用点构造器指定一点→MB2)。两点连线的斜率就是所选定义点处的斜率。
Ø Slope of curve:曲线的斜率。(步骤:选择定义点→选择Slope of curve→MB2→选择一曲线→MB2)。曲线端点的斜率就是所选定义点处的斜率。
Ø Angle:角度。使用一个角度值来定义样条线定义点处的斜率。
在Assign Slopes对话框中还有一些其它选项,它们的作用分别是:
Ø Remove Slope:移去自定义的斜率。选择样条线上一个定义点,单击该按钮即可移去该定义点处自定义的斜率。
Ø Remove All Slope:移去所有自定义的斜率。
Ø Redisplay Data:重新显示数据。单击该按钮,在刷新后,可重新显示定义点、斜率、曲率等。
Ø Undo:撤消斜率操作中的一次操作。
l 设置各定义点的曲率
单击Assign Curvatures按钮,系统弹出一个对话框,提供2种设置曲率方式。
Ø Curvature of Curve:曲线的曲率(步骤:选择定义点→选择Curvature of Curve→MB2→选择一条曲线→MB2)。曲线端点处的曲率就是所选定义点处的曲率。
Ø Enter Radius。输入半径值(步骤:选择一个定义点→输入曲率半径→MB2)。系统即会以所输入的半径值件为所选定义点处的曲率)。
4) 单击MB2,即可生成一条通过指定点的样条线。
2. Fit:拟合方式创建样条线。
1) 选择Fit,弹出图4所示对话框,指定输入定义点的方式并输入定义点。
2) 定义点输入后,系统弹出图6所示对话框,用于指定样条曲线的拟合方式,常用By Tolerance方式。

图6
l By Tolerance:根据公差。根据样条曲线与数据点的最大公差生成样条曲线。
l By Segments:根据样条曲线的节段数生成样条线。
l By template:根据模板。根据模板样条曲线,生成与模板样条曲线相同阶次、结点顺序的样条线
l Assign End Slopes:指定样条曲线端点斜率。
l Change Weights:用于设定所选数据点对样条曲线形状的影响的加权因子。加权因子越大,则样条曲线越接近所选数据点,反之,则远离。当加权因子为0时,则在拟合过程中会怱略所选数据点。
3) 设置完参数后,单击MB2即可生成样条。
Point点
见UG基础(三):点构造器。
Point Set点集
【功能】在一条曲线上创建点集。
调用Point Set后,系统弹出点集对话框,如图7所示,共提供了10种创建点集的方式,其中前3种方式较为常用。

图7
1. Point on Curve:在一条曲线上创建点集。单击Point on Curve按钮,弹出如图8所示对话框。

图8
l Number of Points:点数。用于设置曲线上将要创建点的个数。
l Start/ End Percentage:以曲线弧长的百分比来设置创建点群的起始/终止点的位置(全长为0~100,曲线的起点为0,终点为100)。
l Spacing Method:输入点的间隔方式。
Ø Equal Arc Length/Parameters:等弧长/等参数。在起始点与终止点之间以等弧长/等参数的方式来创建指定数目的点集,如图9所示。等弧长与等参数的概念请参阅曲面原理一节。

图9
Ø Incremental Arc Length:增量弧长方式。给出每段弧长,系统以等弧长方式分布点集,而点数的多少则取决于曲线的总长及所给定的弧长值。

图10
2. Add Points to Curves:在曲线上增加点。利用一个或多个放置点向所选定的曲线作垂直投影,在曲线上生成点集(步骤:选曲线→使用点构造器指定点的位置)。
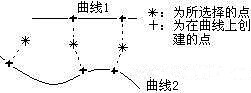
图11
3. Point at Curve Percentage:曲线上百分比处的点(步骤:选曲线→输入百分比)。

图12
Curve Chamfer线倒角
【功能】
在两条共面的直线或曲线间产生倒斜角。
【选项说明】

图13
1. Simple Chamfer:简易倒斜角。(步骤:单击Simple Chamfer按钮→输入偏置值→MB2→选取要倒斜角的两直线)

图14
【注意】①倒斜角的两条直线的交点须包含在光标选择球内,选择球心所在的区域就是倒斜角所在的位置;②简易倒斜角只能在两条直线间进行,且只能倒45度的斜角。
2. User-Defined Chamfer:自定义倒斜角。(步骤:单击User-Defined Chamfer按钮→设置修剪方式:Automatic Trim自动修剪、Manual Trim手动修剪、No-Trim不修剪→输入偏置值及倒斜角的角度或单击“Offset Values”按钮使用“两偏置值”方式输入两个偏置值→选取要倒斜角的两条曲线(或直线),并指定倒斜角所在的区域)

图15
General Conic一般二次曲线
【功能】
一般二次曲线(又称圆锥曲线)是一平面与圆锥体相交得到的轮廓线,形态取决于平面与圆锥体所成的角度,如图16所示。用一般二次曲线可以创建圆、椭圆、抛物线、双曲线(这些曲线UG提供了专门的工具,但有些并不常用)以及更为一般的二次曲线。
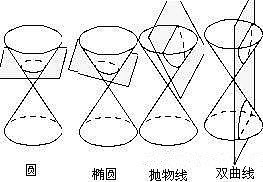
图16
【选项说明】

图17
1. 5 Points:利用5个共面的点创建一般二次曲线。如果创建的是圆弧、椭圆或抛物线,则一般二次曲线将通过全部5点;如果创建的是双曲线,则将只显示双曲线的半枝,通过其中2个或3个定义点。

图18
【注意】5点须共面,且应以一定顺序选择。
2. 4 Points, 1 Slope:利用共面的4点并指定第一点处的斜率创建一般二次曲线。(步骤:选择第一点→定义第一点处的斜率→用点构造器选择其余3点)。

图19
3. 3 Points, 2 Slope:3点,2斜率方式。指定一般二次曲线上的3个点以及第一个点和第3点的斜率创建二次曲线。

图20
4. 3 Points, Anchor:3点,锚点方式。锚点与第一点、第3点的连线与一般二次曲线相切,因此“3点+锚点”生成一般二次曲线的机理与“3点+2斜率”创建一般二次曲线的机理是相同的。

图21
5. 2 Points, Anchor, Rho:2点,锚点,Rho方式。2个点作为一般二次曲线的端点,锚点与这2点的中点M的连线和一般二次曲线相交得到一点N,点N到一般二次曲线二个端点连线的距离与锚点到一般二次曲线二个端连线的距离之比称为Rho。如图22所示。Rho值必须大于0小于1。Rho值确定了一般二次曲线的类型,![]() ,创建的一般二次曲线是椭圆;
,创建的一般二次曲线是椭圆;![]() 创建的一般二次曲线是抛物线;
创建的一般二次曲线是抛物线;![]() ,创建的一般二次曲线是双曲线。
,创建的一般二次曲线是双曲线。

图22
6. Coefficients:通过给定二次曲线方程![]() 的系数来创建一般二次曲线。
的系数来创建一般二次曲线。
7. 2 Points, 2 Slope, Rho:2点,2斜率,Rho定义一般二次曲线。

图23
Plane平面
【功能】
产生一个没有边界的平面,在图形区域中它以3:4:5比例直角三角形显示。该符号同其它对象一样,可以删除、隐藏、平移等操作。在三维造型的过程中常常需要创建辅助平面以方便操作,辅助平面可以用作基准平面、参考平面以及用来切割实体的平面等。
【选项说明】
调用Plane工具,弹出构建平面对话框,有14种构造平面的方法,常用的是第1、2、3、4、5、7、8、12共八种创建平面方法。
1. Three Points:指定三点的方式产生平面(步骤:选择 Three Points按钮→选择不共线的3点)。
2. Two Lines:选取两条线来产生一个平面(步骤:选择Two Lines 按钮→选择第一条直线→选择第二直线)。
【解析】:如果用于创建平面的二条直线共面,则平面包含两条直线;若不共面,则平面通过第一条直线,并且平行于第二条直线。
3. Point, Perpendicular Curve:作过一点且与所选曲线垂直平面(步骤:选择Point, Perpendicular Curve按钮→选择曲线→选择线外一点)。
4. Plane of Curve:取平面曲线所在的面(步骤:选择Plane of Curve按钮→选择曲线)。
5. Plane of WCS:取得当前的工作坐标X-Y面
6. Plane of CSYS:使用存在坐标的X-Y面来产生平面。
7. Principal Plane:主平面。用于创建一个已知坐标系的三个主平面或者与三个主平面平行且间距为![]() 的平面(步骤:选择Principal Plane按钮→选择三个主平面之一→给出与主平面的距离)。
的平面(步骤:选择Principal Plane按钮→选择三个主平面之一→给出与主平面的距离)。
8. Exist Plane:选择一个已存在的平面。
9. Two Tangent Faces:两个圆柱面的切平面(步骤:选择Two Tangent Faces按钮→选择两个圆柱面→选择切面位置)。【解析】:与两个圆柱面相切的面有四种可能位置,系统会临时显示四个箭头,用户只需选择其中一个箭头,系统即会在所选箭头处生成一个平面。
10. Point, Tangent Face:点,相切平面。通过一点与圆柱面相切的平面(选择Point, Tangent Face按钮→选择圆柱面→选择一点→选择相切面位置)。
11. Coefficients:系数。通过指定平面方程![]() 的系统数创建平面。
的系统数创建平面。
12. Parallel through Point:创建一个通过指定点且平行于参考平面的平面(选择Parallel through Point按钮→选择参考平面→选择点)。
13. Parallel at Distance:创建与已知平面平行且与已知平面距离为d(步骤: 选择Parallel at Distance按钮→选择参考平面→选择一个参考点,参考点决定了新创建的平面在原平面的哪一侧→给出与参考平面的距离![]() )。
)。
14. Perpendicular, through Line:垂直,通过某线段。创建垂直某一参考平面且通过某线段的平面(步骤:选择Perpendicular, through Line按钮→选取参考平面→选取一直线段)。