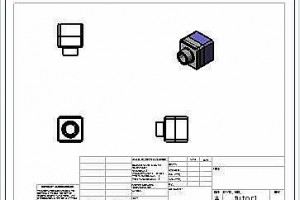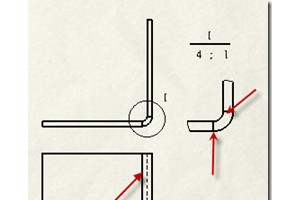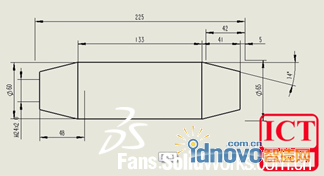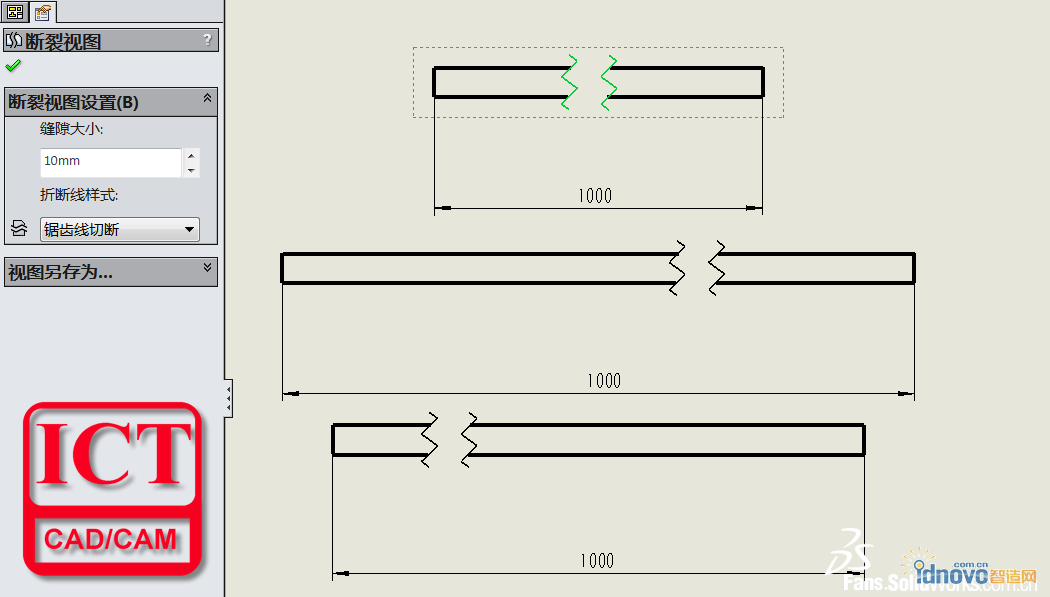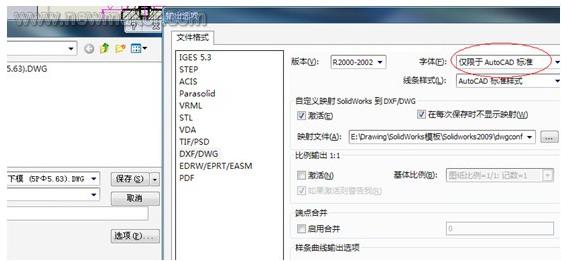生成如下所示工程图。工程图包含多个视图、中心线、中心符号、以及尺寸。

打开: <安装目录>\samples\tutorial\30minute\pressure_plate.sldprt。
一. 生成新工程图(Creating a New Drawing)
1.单击标准工具栏上的从零件/装配体制作工程图
![]()
SolidWorks 生成工程图并开始放置模型视图的过程。
2.单击标准工具栏上的选项
![]()
3.在系统选项标签上,选择工程图、显示样式。
4.在在新视图中显示切边下选择移除以隐藏圆角化面之间的过渡边线,然后单击确定。
5.在 PropertyManager 中:
在方向下选择 *上视
![]()
在选项下消除选择自动开始投影视图以阻止投影视图 PropertyManager 在您放置正交模型视图时自动开始。
在显示样式下单击消除隐藏线
![]()
6.将指针移到图形区域,然后单击来放置视图。
7.在 PropertyManager 中,单击
![]()
二. 生成剖面视图(Creating a Section View)
单击工程图工具栏上的剖面视图![]()


![]()

三. 生成局部视图(Creating a Detail View)
单击工程图工具栏上的局部视图![]()


![]()
四. 生成等轴测视图(Creating an Isometric View)
单击工程图工具栏上的模型视图![]()
![]()
![]()
![]()
![]()
如果视图在工程图纸上没处于正确位置,您可拖动视图。将您的指针移动到视图上,直到指针变成
![]()

五. 添加中心符号线(Adding Center Marks)
单击注解工具栏上的中心符号线![]()

![]()
![]()

六. 添加中心线(Adding Centerlines)
1. 单击注解工具栏上的中心线
![]()
2. 在剖面视图中,选择顶孔的两条边线。

中心线在两条边线之间出现。
3. 为剖面视图和局部视图中的其它孔重复来添加另三条中心线。
4. 单击
![]()

七. 放置尺寸(Placing Dimensions)
1.单击标准工具栏上的选项
![]()
2.在文件属性标签上,选择出详图、尺寸。
3.消除选择添加默认括号在工程图中无括号显示参考尺寸,然后单击确定。
4.单击尺寸/几何关系工具栏上的智能尺寸
![]()
5.将指针移动到上视的外边线并单击。
6.移动指针来放置尺寸并单击。直径尺寸 128 出现。
7.添加三个其它直径尺寸:
a.单击圆的边线。
b.移动指针来放置尺寸并单击。

8.移动到局部视图并选择盘的左边线。

9.选择盘的右边线。

10.移动指针来放置尺寸并单击。长度尺寸 37 出现。
11.将两个其它尺寸放置到局部视图上。

八. 修改尺寸文字(Modifying the Text of Dimensions)
1.选择圆柱凸台直径 (27) 尺寸。
2.在 PropertyManager 中,在尺寸文字下在 <MOD-DIAM>(模型-直径) 前单击。
3.键入 6X,然后单击
![]()
1.为圆柱凸台孔直径 (15) 尺寸重复步骤 1 到 3。
2.选择中心孔直径 (25) 尺寸。
3.在 PropertyManager 中的尺寸文字下,在 <DIM>(尺寸)后单击。
4.键入 THRU(贯穿),然后单击
![]()

这样工程图就完成了。

九. 修改尺寸数值(Modifying the Value of Dimensions)
工程图与零件相联接。如果一个文件变更,则另一文件亦更改。
1.单击窗口、横向平铺以同时显示零件和工程图窗口。
2.在零件窗口的 FeatureManager 设计树中双击第二个 Cut-Extrude(切除-拉伸)特征,高圆柱孔。
3.双击直径尺寸(15)。
4.在修改框中:
键入 10。
单击
![]()
单击
![]()
原有孔和阵列实例更新以反映新的大小。
5.单击工程图窗口。
注意所有四个工程图视图和尺寸更新以反映新的大小。
6.单击保存以保存您的操作。
7.如果提示保存参考的模型也保存零件,单击是。