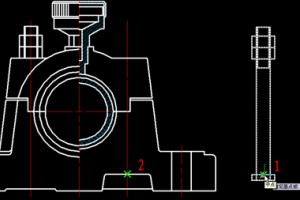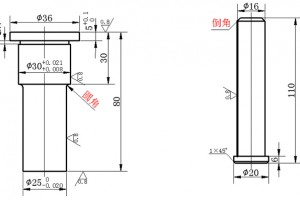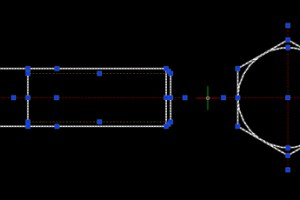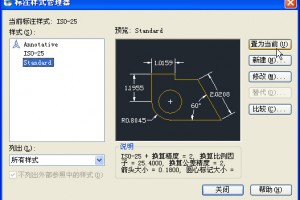注:下面的操作并没有严格顺序,因此截图并不是按顺序来的,有些混乱,请原谅!
线性标注线性标注是建筑、机械等各类图纸应用得最多的标注形式,它用于标注图形水平和竖直方向的尺寸。创建线性标注的基本方法如下:
1、选择“线性”标注功能。

2、分别指定点1、点2作为线性标注的起点和终点。

3、移动鼠标,将标注放置于适当位置,完成水平标注。

4、再次启动线性标,用与上述相同的方法指定点3、点4,如下图。
5、移动鼠标,将标注移至适当位置,完成垂直标注。 对齐标注跟线性标注类似,主要用于标注倾斜的尺寸,标注线与所标注的图形平行。基本操作如下: 1、选择“对齐”标注功能。 2、指定对齐标注的起点和终点——点5、点6,如下图。 3、将标注移至适当位置,单击鼠标,完成对齐标注的添加。 顾名思义,角度标注就是用来标注角度值的。 1、选择“注释>标注”面板上的角度标注功能。 2、分别选择标注对象——线1和线2,如下图所示。 3、随着光标的移动,角度标注也在不断变化。将光标移动到适当位置并单击,完成角度标注。 半径标注用于标注圆或弧的半径,直径标注类似。 1、选择“注释>标注”中的“半径”标注功能。 2、选择下图所示的圆弧。 3、移动鼠标,将半径标注放置于适当的位置,完成半径标注。 CAD中提供了丰富的标注类型,各种标注的使用方法大同小异,在此只介绍最常用的几种,不再一一详述,请读者自行试用。 总结:标注虽然样式很多,但创建的方法并复杂,看提示自己试几次就出来了。标注更重要的是设置好合适的标注样式,比如控制箭头、文字的大小,以及在不同比例出图情况标注应该如何设置,后面我们将专门介绍标注样式的设置。