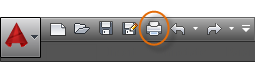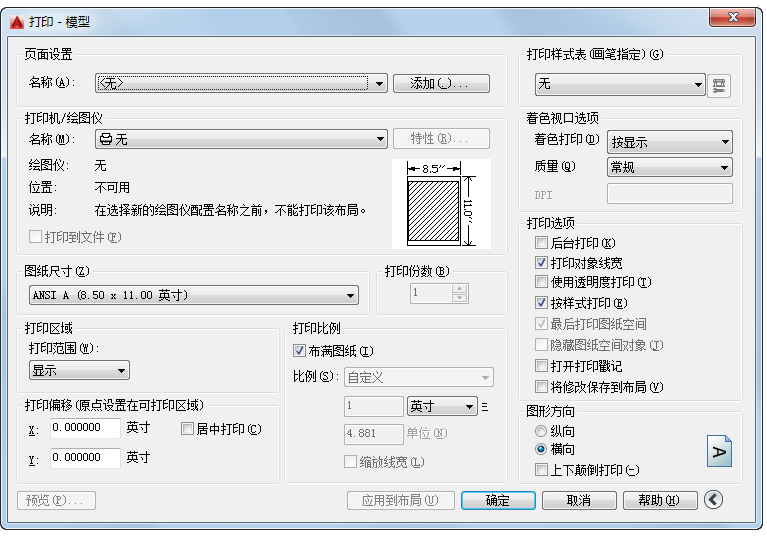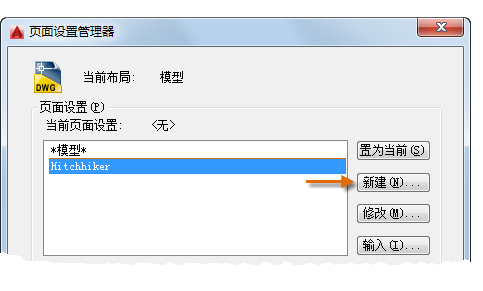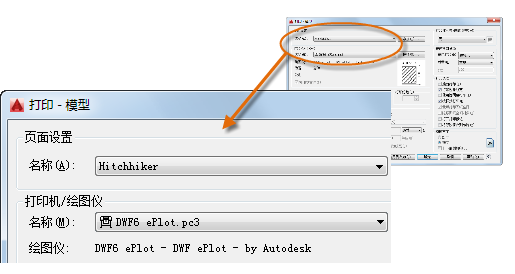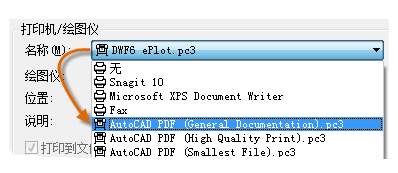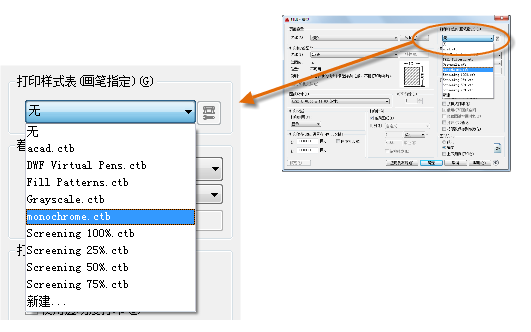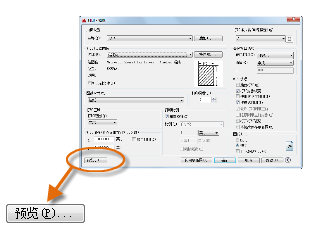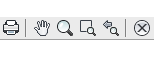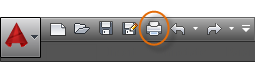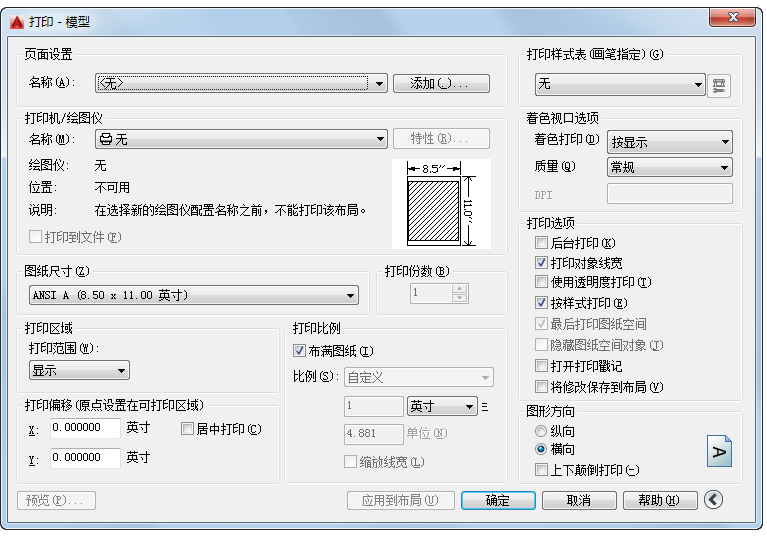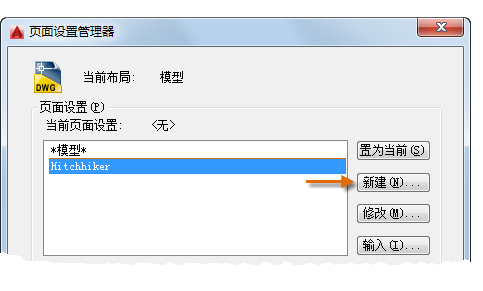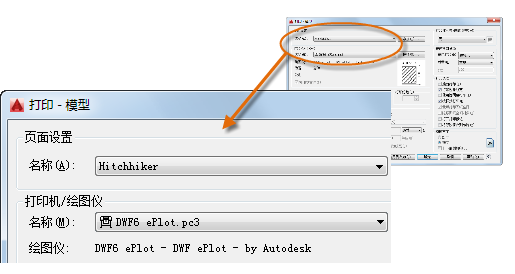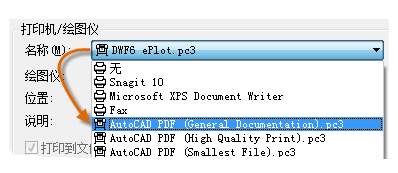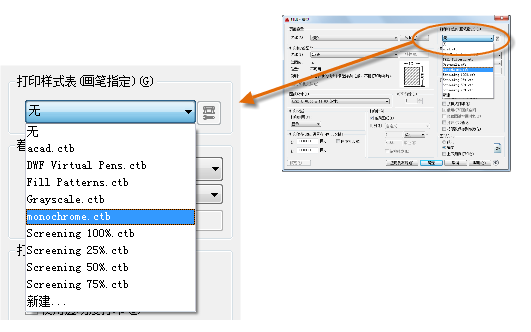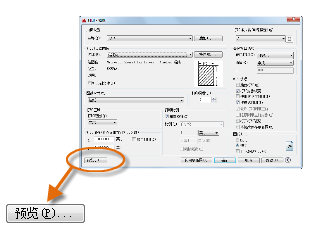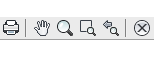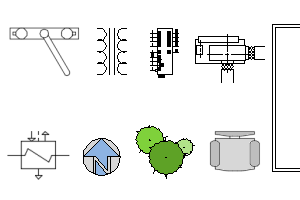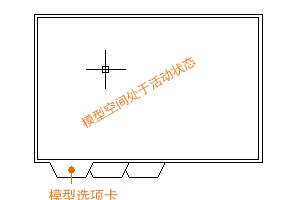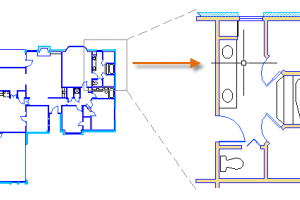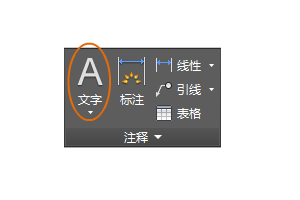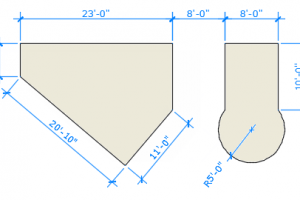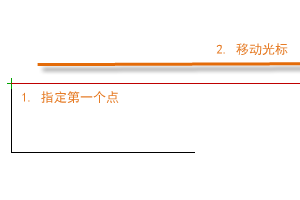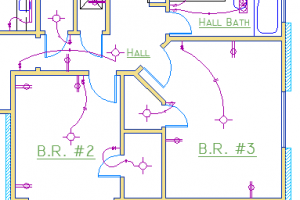十二、打印 将图形布局输出到打印机、绘图仪或文件。保存和恢复每个布局的打印机设置。 最初,人们从打印机打印 (print) 文字并从绘图仪打印 (plot) 图形。现在,您可以使用其中的任意方式来执行这两种操作。因此本手册还像其他任何人所做的一样,互换使用这两个打印术语(print 和plot)。 用于输出图形的命令为 PLOT,您可以从“快速访问”工具栏对其进行访问。
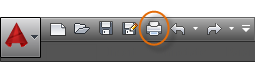
若要在“打印”对话框中显示所有选项,请单击“更多选项”按钮。

如您所见,有大量的可供您使用的设置和选项。
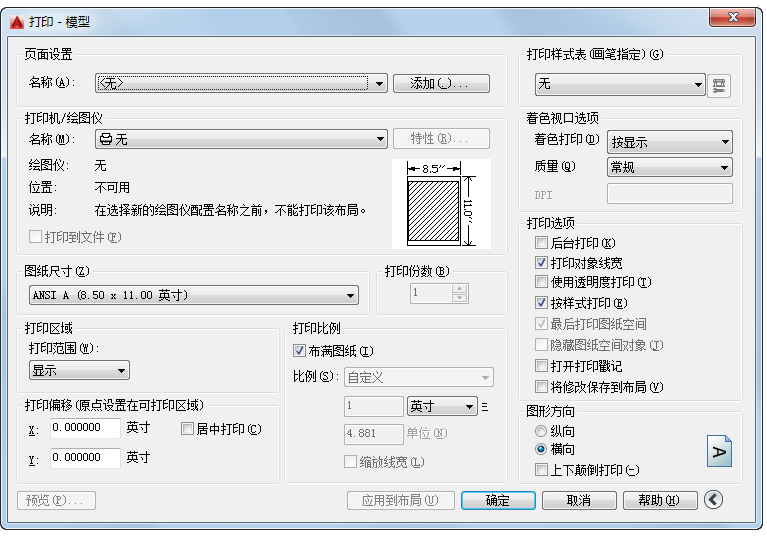
为方便起见,您可以按名称保存和恢复这些设置的集合。它们称为页面设置。使用页面设置可以存储不同的打印机所需的设置,例如,以灰度打印、从图形创建 PDF 文件等。
创建页面设置 若要打开“页面设置管理器”,请在“模型”选项卡或布局选项卡上单击鼠标右键,然后选择“页面设置管理器”。该命令为 PAGESETUP。 图形中的每个布局选项卡都可以具有关联的页面设置。当您使用多个输出设备或格式时,或者如果您在同一图形中有多个不同图纸尺寸的布局时,这会很方便。
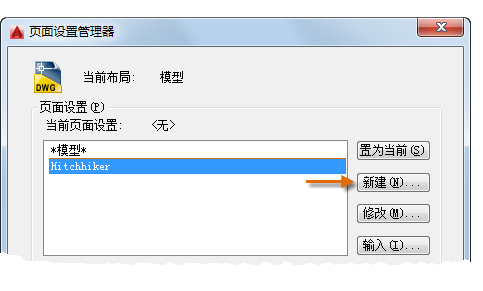
若要创建新的页面设置,请单击“新建”并输入新页面设置的名称。接下来显示的“页面设置”对话框类似于“打印”对话框。选择要保存的全部选项和设置。 当您准备就绪可以打印时,只需在“打印”对话框中指定页面设置的名称,即可恢复所有打印设置。在下图中,将“打印”对话框设置为使用漫游页面设置,这将输出 DWF (Design Web Format) 文件,而不是将其打印到绘图仪。
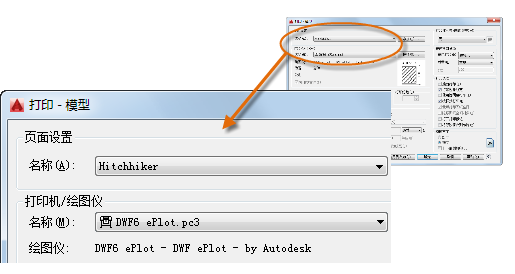
提示: 您可以在图形样板文件中保存页面设置,或者也可以从其他图形文件输入它们。
输出为 PDF 文件 以下样例显示如何创建用于创建 PDF 文件的页面设置。 在“打印机/绘图仪”下拉列表中,选择“AutoCAD PDF(常规文档).pc3:
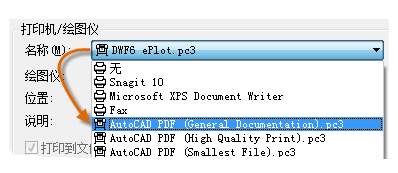
接下来,选择您要使用的尺寸和比例选项: 图纸尺寸。方向(纵向或横向)已内置于下拉列表的选项中。 打印区域。您可以使用这些选项剪裁要打印的区域,但通常会打印所有区域。 打印偏移。此设置会基于您的打印机、绘图仪或其他输出而进行更改。尝试将打印居中或调整原点,但请记住,打印机和绘图仪在边的周围具有内置的页边距。 打印比例。从下拉列表中选择打印比例。比例(例如
¼” = 1’-0”)表示用于打印到“模型”选项卡中的比例。在布局选项卡上,通常以 1:1 比例进行打印。 打印样式表提供有关处理颜色的信息。在监视器上看上去正常的颜色可能不适合 PDF 文件或不适合打印。例如,您可能要创建彩色图形,但却创建单色输出。以下是如何指定单色输出的信息:
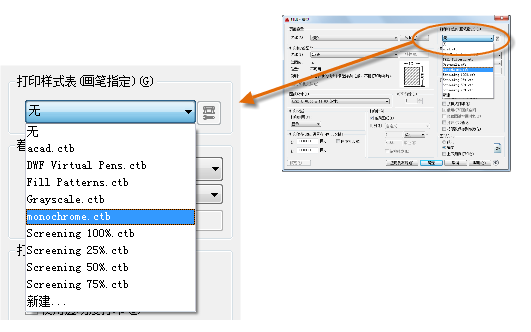
提示: 始终使用“预览”选项仔细检查设置。
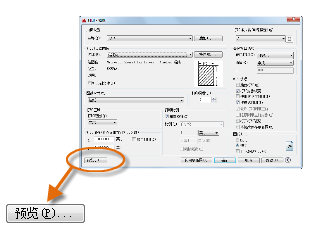
生成的“预览”窗口包含具有多个控件(包括“打印”和“退出”)的工具栏。
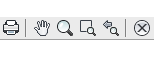
在您对打印设置满意之后,请将其保存为具有描述性名称(例如“PDF-单色”)的页面设置。然后,无论何时要输出为 PDF 文件,您需要做的所有操作只是单击“打印”、选择“PDF-单色”页面设置,然后单击“确定”。
建议 如果要共享图形的静态图像,可以从图形文件输出 PDF 文件。 如果要包括图形中的其他数据,请改为使用 DWF (Design Web Format) 文件。 如果要和位于不同位置的人同时查看 AutoCAD 图形文件,请考虑使用 AutoCAD A360、AutoCAD 360 Web 和移动应用程序(可从 Autodesk 网站访问)。该文章所属专题:AutoCAD2016基础应用