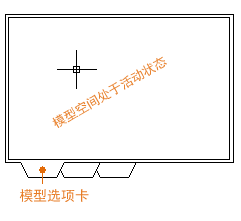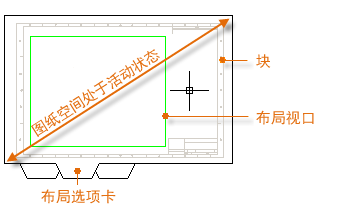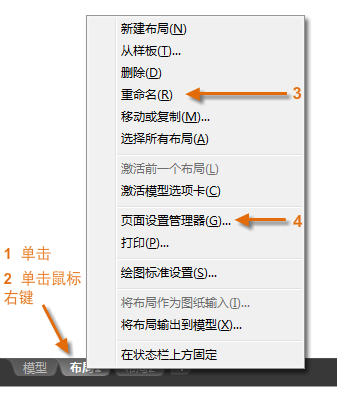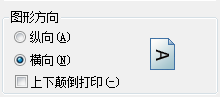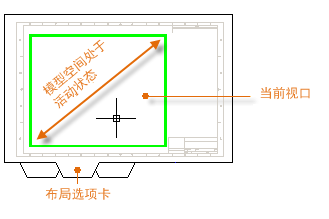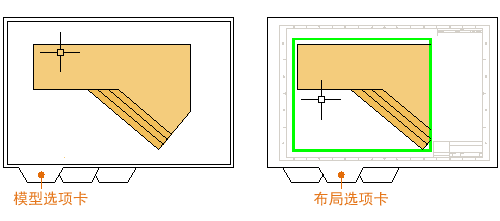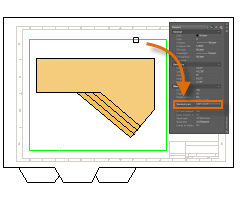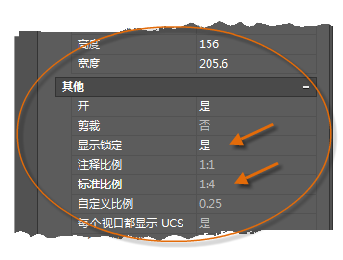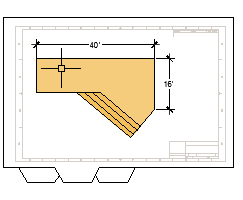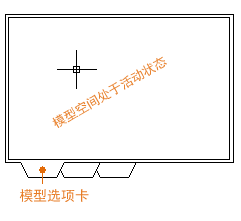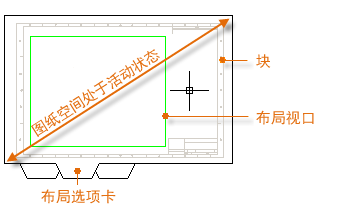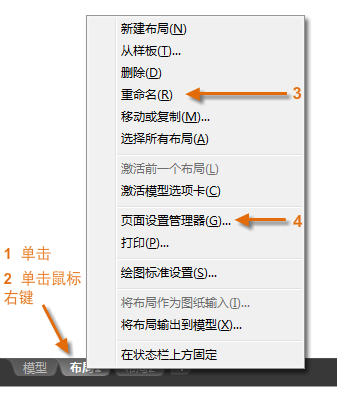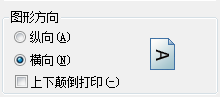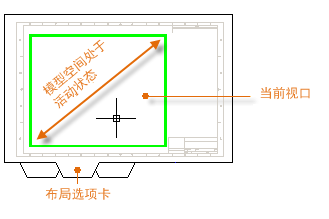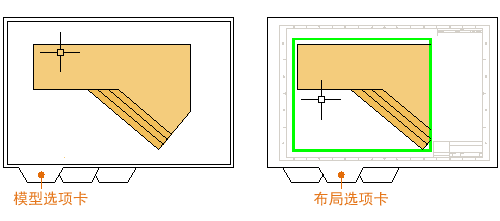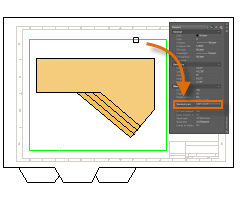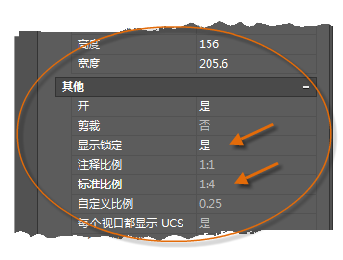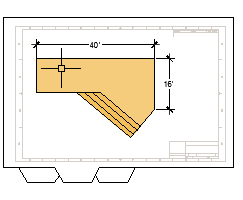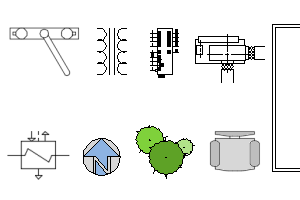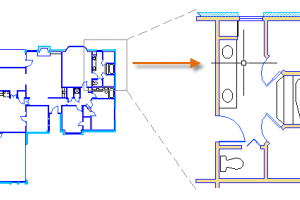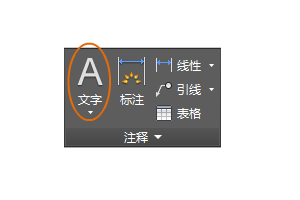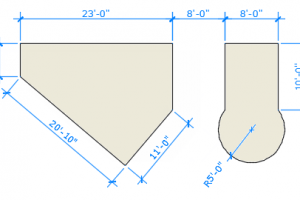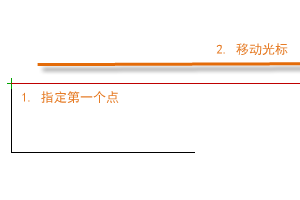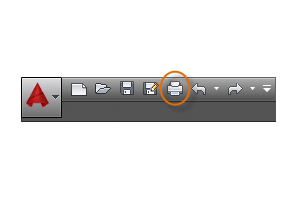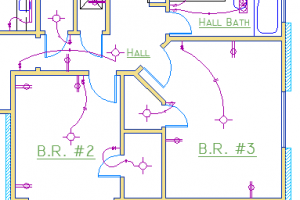九、布局 在称为“布局”的标准尺寸图纸上显示一个或多个缩放的设计视图。 完成以实际大小创建模型后,您可以切换到图纸空间布局以创建模型的缩放视图并添加说明、标签和标注。还可以指定不同的线型和线宽以供在图纸空间中显示。
模型空间和图纸空间 您已知道,您可以在模型空间中创建模型的几何图形。
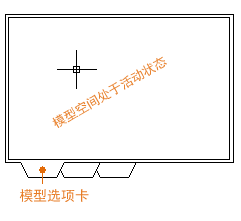
最初,这是在 AutoCAD 中可用的唯一空间。也可以在模型空间中创建和缩放所有注释、标签、标注以及图形边框和标题栏。在引入了图纸空间后,您可以单击布局选项卡来访问专为布局和缩放设计的空间。在以下插图中,图纸空间处于活动状态。当前在图纸空间中仅有两个对象:图形边框块,以及单个布局视口,它用于显示模型空间的视图。
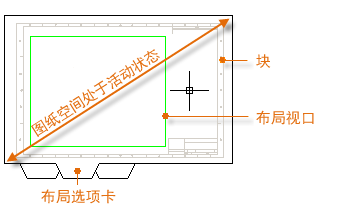
有关使用布局视口的详细信息,将在本主题的后半部分介绍。 进行缩放的四种方法 在 AutoCAD 中有四种不同的方法用于缩放视图、注释、标签和标注。每种方法都有其优点,具体取决于将使用图形的方式。以下是每种方法的简要总结: 原始方法。在模型空间中创建几何图形、添加注释并进行打印。标注、注释和标签都必须反向缩放。您可以将标注比例设置为反向的打印比例。使用此方法时,缩放需要一点数学表示。例如,用于建筑的常见比例为 1/4" = 1'-0",即 1:48 的比例。如果以
¼" 的高度打印注释,则在创建时必须是 48 倍大,或在模型空间中的高度为 12"。相同的比例因子也适用于标注,该比例的ARCH D 图形边框为 144 英尺长。当图形作为 D 尺寸图纸进行打印时,所有对象将缩小为正确的大小。注: 许多 AutoCAD 图形是使用此方法创建的,而且许多公司仍然在使用它。一旦设置了所有内容,该方法就非常适用于具有单个视图和插入的详图的二维图形。 布局方法。在模型空间中创建几何图形和注释,并从布局进行打印。将标注比例设置为 0(零),尺寸将自动缩放。 注释性方法。在模型空间中创建几何图形,在模型空间中从布局创建注释性标注、注释和标签(使用特殊注释性样式),并从布局进行打印。注释性对象仅显示在共享相同比例的布局视口中。标注比例将自动设置为 0(零),并自动缩放所有注释性对象。 跨空间的方法。在模型空间中创建几何图形,在布局(标注比例设置为 1)上的图纸空间中创建注释,并从布局进行打印。这无疑是最简单、最直接的方法,也是在本手册中所采用的方法。与主题中的其他 AutoCAD 用户讨论这四种方法以及他们为何选择所使用的方法。
指定布局的图纸尺寸 首先,您应在访问布局选项卡 (1) 时,在选项卡 (2) 上单击鼠标右键,然后将该选项卡 (3) 重命名为比“布局 1”更具体的名称。对于 D 尺寸布局,ARCH D 或 ANSI D 可能是个不错的选择。
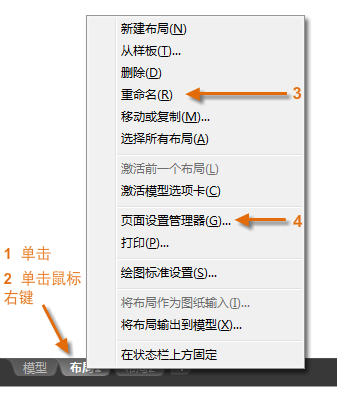
接下来,打开页面设置管理器 (4) 来更改在布局选项卡中显示的图纸尺寸。

注: 您可能想知道,为什么对于每种图纸尺寸,在列表中都有两个条目。这是因为某些打印机和绘图仪不识别图形方向设置。
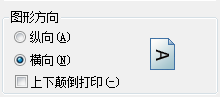
布局视口 布局视口是在图纸空间中创建的对象,用于显示模型空间的缩放视图。可以将它视为一个显示部分模型空间的闭路电视监视器。在插图中,模型空间处于活动状态,而且可以从当前布局视口进行访问。
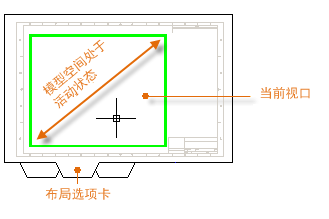
在布局中,当模型空间处于活动状态时,您可以进行平移和缩放,以及您可以在“模型”选项卡上所执行的任何其他操作。 重要: 通过双击布局视口的内部或外部,您可以在图纸空间和模型空间之间进行切换。 例如,假设您在模型空间中创建了一个后院甲板设计,现在您想要从布局选项卡布置和打印您的设计。
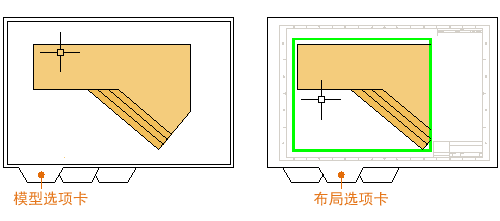
布局视口中的视图尚未设置为正确的比例。 注: 您可以使用 MVIEW(制作视图)命令在图纸空间中创建其他布局视口。使用多个布局视口,可以以相同或不同的比例显示模型空间的多个视图。
缩放视图和跨空间注释 如果使用注释图形的跨空间方法,可以遵循下面的步骤:1.单击布局选项卡。如果您使用自己的自定义图形样板文件开始绘图,可能已经完成多项任务:布局可能已设置为 D 尺寸,标题栏可能已经插入到布局中。2.默认情况下,图纸空间处于活动状态,因此,在布局视口中双击可使模型空间处于活动状态。请注意,切换到模型空间后,布局视口的边将变粗。3.缩小模型空间视图,并通过平移使其居中。但是,显示的视图仍未设置为正确的比例。4.在布局视口外部双击,以使图纸空间再次处于活动状态。5.打开“特性”选项板,然后单击以选择布局视口的边。
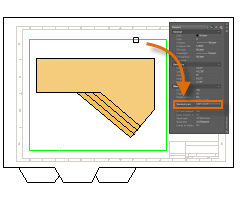
6.在“特性”选项板中,从下拉列表中指定标准比例 1/4" = 1'-0"。此操作将模型空间的视图精确缩放为 D 尺寸的图形。还可以将“显示锁定”特性从“否”设置为“是”。这将防止意外显示对视图进行的更改。
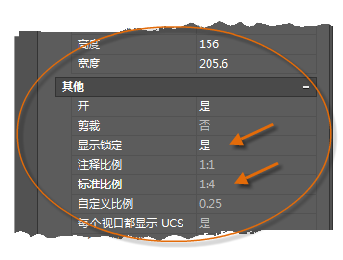
注: 默认情况下,非连续线型中的虚线和空格将以相同的长度显示,而不管布局视口的比例如何。7.根据需要移动布局视口,然后使用夹点调整它的边。8.直接在图纸空间中创建注释、标签和标注。它们会自动以正确的尺寸显示。9.关闭在其上创建布局视口对象的图层。这将隐藏布局视口的边,如下图所示。
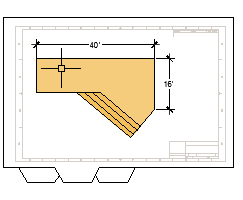
10. 将图形打印到图纸或打印为 DWF 或 PDF 文件。 注: 完成标注后,可以使用 EXPORTLAYOUT 命令将模型空间和图纸空间的所有内容合并到一个单独的图形文件的模型空间。此操作会创建一个图形文件,该文件遵从创建模型的原始方法和模型空间中的所有注释。该文章所属专题:AutoCAD2016基础应用